
パソコンモニター用照明のBenQ ScreenBar Plus モニター掛け式ライトスクリーンバーの機能紹介、値段、使ってみた感想、使い方などを解説します。

この記事を書いた人:内村 航
株式会社ドウガテック代表取締役。2012年より『カンタン動画入門』を運営。動画編集ソフト・アプリのレビュー本数58本。動画編集スクール取材9校。アクションカメラ17台、α7 III、EOS8000D所有。大学講師(日本文理大学情報メディア学科、立命館アジア太平洋大学動画制作ワークショップ等)。著書:暮らしvlogのはじめ方(朝日新聞出版)、iMovieのマニュアル本(工学社 I・O BOOKS)。
→【セール】動画編集ソフトPowerDirector最大28%オフクーポンコード『dougatec2025』
→カンタン動画入門のYouTubeチャンネルを登録する(Click)
モニター用照明とは?
暗い部屋で手元などを明るくしてくれるディスプレイ専用の照明のことです。
BenQ ScreenBar Plusはモニターに掛けるタイプで、上から手元やキーボードなどを明るく照らしてくれます。


BenQ ScreenBar Plusスペック
明るさや色温度もコントローラーで調整できます。輝度は14段階、色温度は8種類あります。



電源はUSBです。私はディスプレイ裏のUSB端子から給電しています。
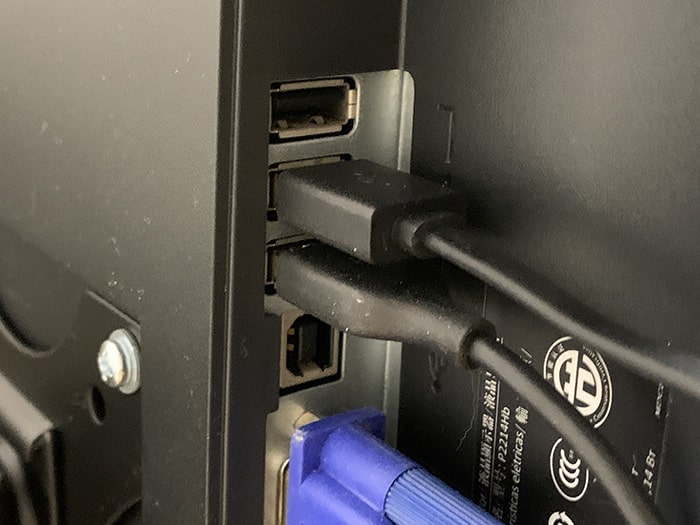

BenQ ScreenBar Plusスペック
| アクションカメラ | 特徴 |
|
モニター掛け式、USB給電のパソコン用照明。明るさは14段階、色温度は8種類。照明センサーを使った自動調整も可能。 ライトスタンドと違って場所を取らないし、映り込みも少なく、配線もゴチャゴチャしない。 横幅45センチあるので、小型ディスプレイモニターやノートパソコンだと大きすぎる。 |
使ってみた感想
パソコンの手元を明るくするのに、とても便利です。
以前はライトスタンドをそばに置いたこともあったのですが、場所を取るし、画面に映り込むし、配線はからむしで、使わなくなり捨ててしまいました。
そもそも部屋の電気をつければいいのですが、夜、家族が寝ている間、「明るくしたくないなぁ」という時がありました。その時、キーボードのバックライトのみだと、ちょっと暗い。そこでモニター掛け式のライトを使ってみたのですが、これがけっこう快適です。

場所は取らないですし、ディスプレイ裏からUSB給電できるので配線もごちゃごちゃしない、映り込みもほぼありません。

気になるのは、お値段と、45センチという横幅です。値段はコントローラーなしで税込み12,000円くらい、コントローラーありで16,000円(2020年11月調べ)です。
レビューでは42.5インチの4Kディスプレイを使っています。このサイズのディスプレイはかなり大きいのですが、ライトスクリーンバーの長さはちょうどいいです。

しかし、小さなディスプレイモニターや、小型ノートパソコンだと大きすぎます。
試しに15.4インチのMacBookProに付けましたが、横から左右はみ出ました。明るくなるので良いのですが、Macのおしゃれ感がなくなります。
・照明なし
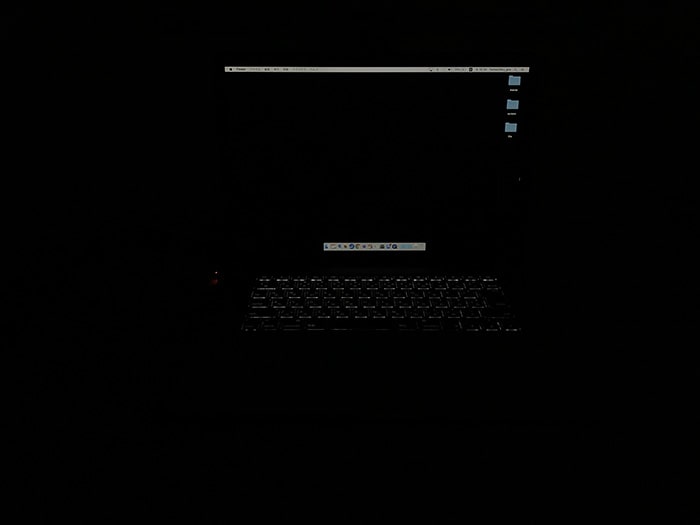
・照明あり


パソコンの手元が暗くて、ちょっと困っているのであれば、これ1本で解決できるのでおすすめです。
内容物
・モニター掛け式ライトスクリーンバー
・モニター掛け
・USB給電コントローラー
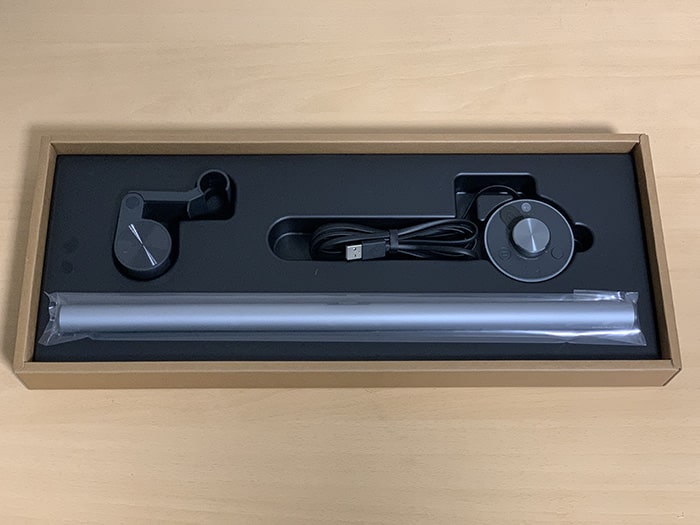






取り付け方
まず電源供給できるUSBを決めましょう。おすすめはパソコンディスプレイ裏にあるUSB端子です。
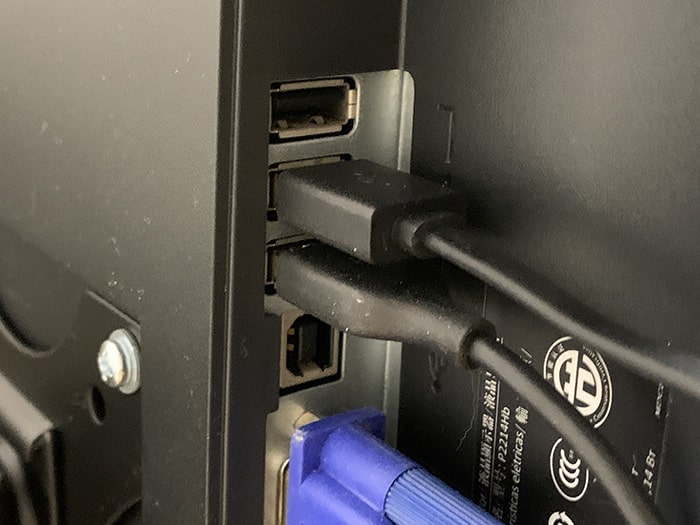
地味な位置にあるので知らない人も多いのですが、通常ディスプレイ裏に数個の給電用USB端子があります。パソコンとつなぐ必要がないUSB給電であれば、この位置がおすすめです。
もしディスプレイ裏にない場合は、パソコンのUSB端子や、電源プラグにUSB変換アダプタをさして使いましょう。
ライトスクリーンバーとモニター掛けを合わせます。裏にUSB端子があるので、端子が見える様にはめます。


ライトスクリーンバーのUSB端子に、付属のコントローラーのUSBタイプCを刺して給電します。

最後にディスプレイ上に付ければ完成です。

上から見ると、このようになっています。

使い方
箱についてくる説明書は英語と中国語?です。
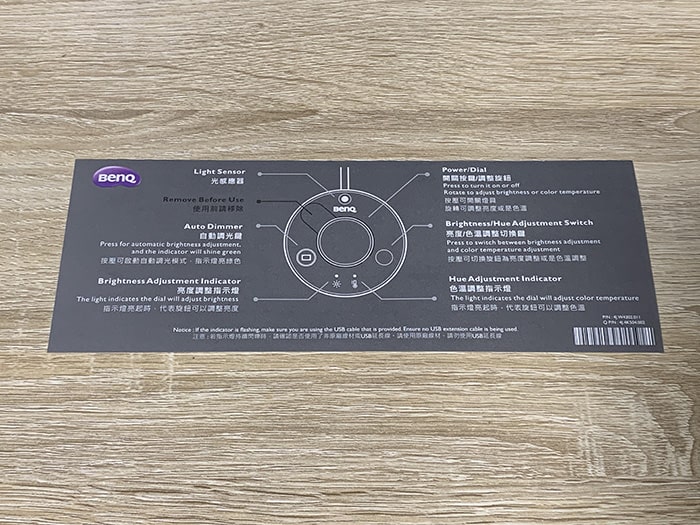
まずコントローラーにはまっている厚紙を抜きましょう。
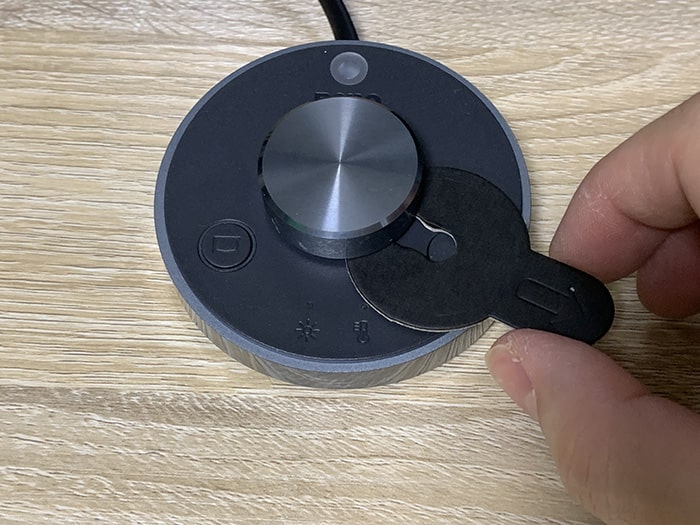
真ん中の丸いボタンを押します。

ライトスクリーンバーが点きました。

部屋を暗くした状態。
・テーブル全体
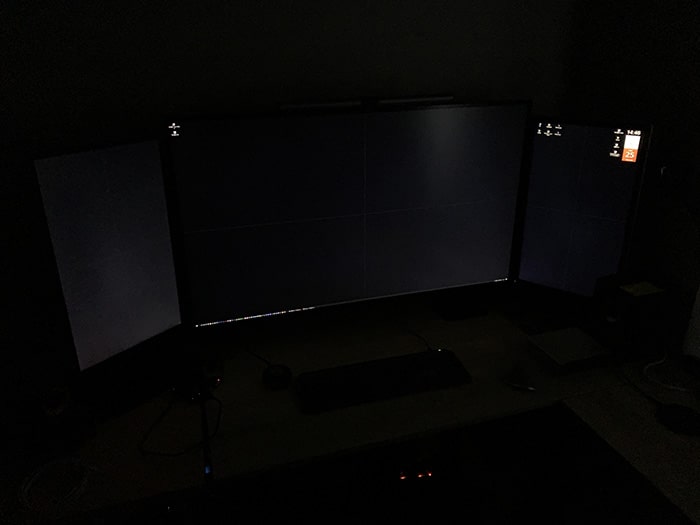
・手元のキーボード、マウスなど

ライトスクリーンバーを点けた状態。
・テーブル全体

・手元のキーボード、マウスなど

※カメラ設定はマニュアルで同じ状態にしています。
明るさを調整する方法
コントローラー左にある丸いボタンを押して、照度調整ランプに変更しましょう。もう一度押すと、色温度変更になります。
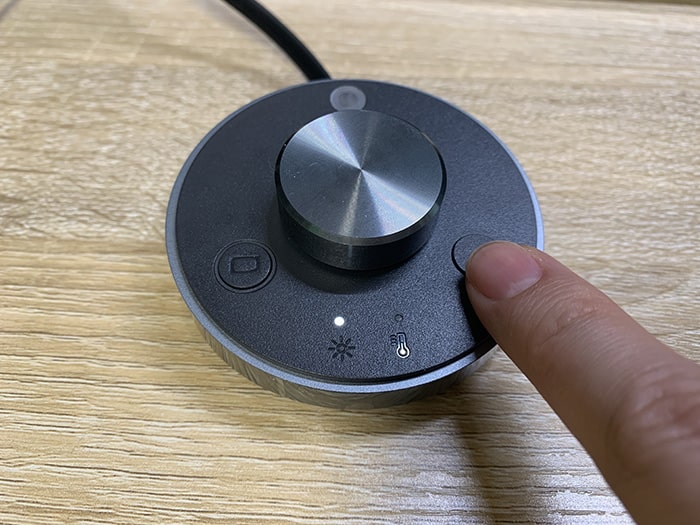
コントローラー真ん中のボタンを左右にクルクル回してください。

14段階で、明るさが変わります。


色温度を調整する方法
照明の色を青、白、黄色など8種類に変更できます。
コントローラーの右ボタンを押して、色温度調整ランプを付けてください。

真ん中のボタンダイヤルを回すと色が変わっていきます。


自動調整機能を使う方法
BenQ ScreenBar Plusには自動調光センサーが付いています。
左にある自動調光ボタンを押すと、自動で最適な明るさに設定されます。
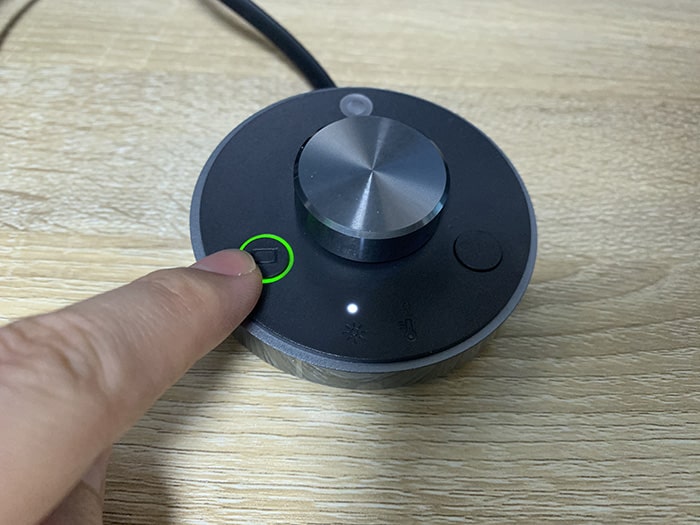
角度を変える方法
スクリーンバーの向きは手でカンタンに変えることができます。
私の場合は初めに付けた状態だと少しまぶしかったので、モニター向きに回転させました。


これで、BenQ ScreenBar Plusのレビューは終わります。また別の記事でお会いしましょう!





