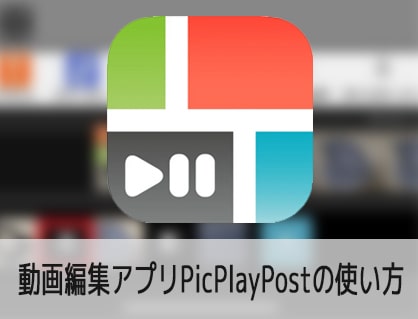
iPhone iOS/Android対応の無料/有料動画編集アプリPicPlayPostの機能紹介、値段、使ってみた感想、使い方などを解説します。

この記事を書いた人:内村 航
株式会社ドウガテック代表取締役。2012年より『カンタン動画入門』を運営。動画編集ソフト・アプリのレビュー本数58本。動画編集スクール取材9校。アクションカメラ17台、α7 III、EOS8000D所有。大学講師(日本文理大学情報メディア学科、立命館アジア太平洋大学動画制作ワークショップ等)。著書:暮らしvlogのはじめ方(朝日新聞出版)、iMovieのマニュアル本(工学社 I・O BOOKS)。
→【セール】動画編集ソフトPowerDirector最大28%オフクーポンコード『dougatec2025』
→カンタン動画入門のYouTubeチャンネルを登録する(Click)
この記事の目次
動画編集アプリPicPlayPostとは
PicPlayPostはiPhone/アンドロイド向けの無料版有の有料動画編集アプリです。よくある量産型動画編集アプリです。
カット編集、BGM音楽の挿入、テキストテロップ、トランジション、動画の書き出しなどの機能があります。
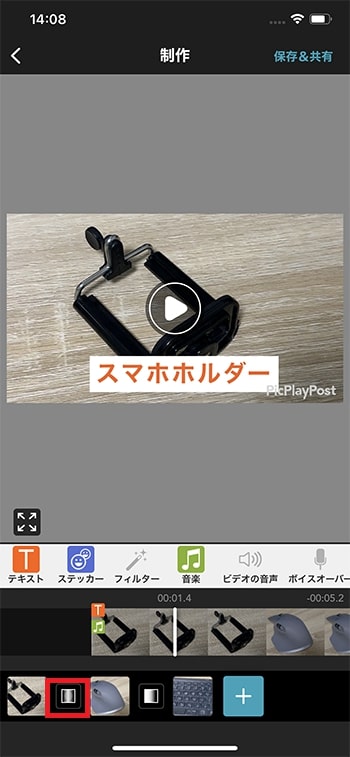
料金は無料と有料版があります。無料版はロゴ(ウォーターマーク)の表示や、解像度720pまでの制限があります。
有料版は月750円、年5,300円、買い切りで12,000円と他の似た動画編集アプリと比べて安くないです。アプリの機能はよくある量産型動画編集アプリなので、あえて有料版を買う必要はないと思います。
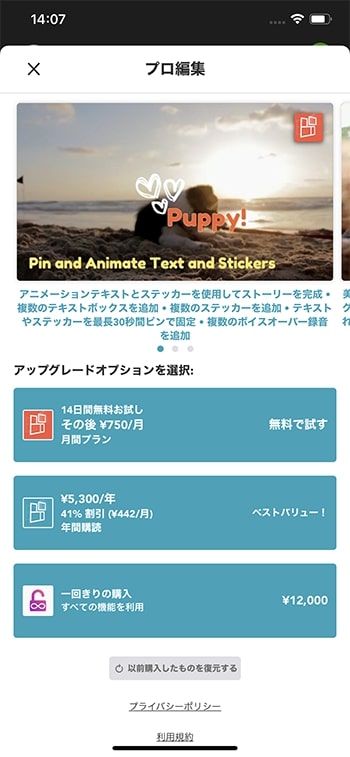
こんな人におすすめ
無料アプリが使いたくて、簡易的な動画編集がしたい人におすすめです。
似たようなアプリで完全無料だとVITAが断然おすすめです。
PicPlayPost機能表
| 動画編集アプリ | 特徴 | ||||||||
|
iPhone/アンドロイド向けの無料版有の有料動画編集アプリ。よくある量産型動画編集アプリ。 シンプルなカット編集、BGM音楽の挿入、テキストテロップ、トランジション、動画の書き出しなどの機能がある。無料版にはロゴ(ウォーターマーク)挿入、解像度720p制限がある。 似たようなアプリで完全無料だとVITAが断然おすすめ。 |
|||||||||
| カット編集 | BGM音楽 | テキスト | 縦動画 | フィルタ | 自動編集 | 複数トラック | PinP | 4K | |
| ○ | ○ | ○ | ○ | ○ | ○ | ○ | ○ | ||
※『PinP』とは動画上に別動画を載せる『ピクチャインピクチャ』の略です。
動画編集アプリPicPlayPostの使い方
動画編集アプリPicPlayPostの使い方を解説していきます。
新規プロジェクトを作る方法
『新規作成』ボタンを押してください。
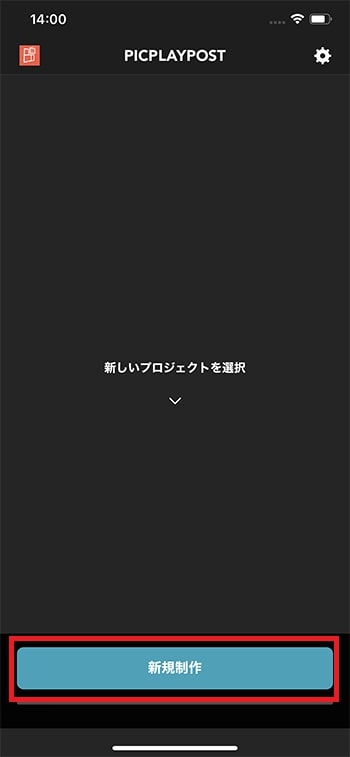
『プロジェクトタイプ』はここでは『スライドショーを作成する』にしましょう。
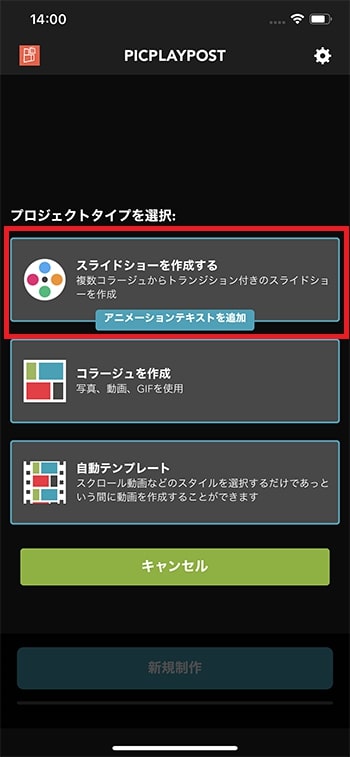
『比率の選択』は横長動画は『16:9』。
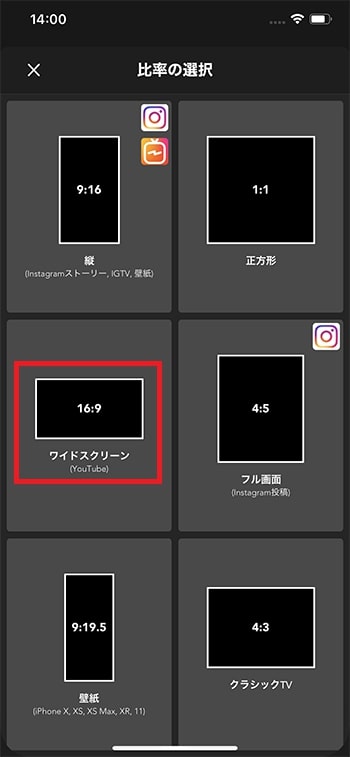
これで新規プロジェクトが完成しました。
動画をプロジェクトに読み込む方法
画面左下の『+』ボタンを押してください。
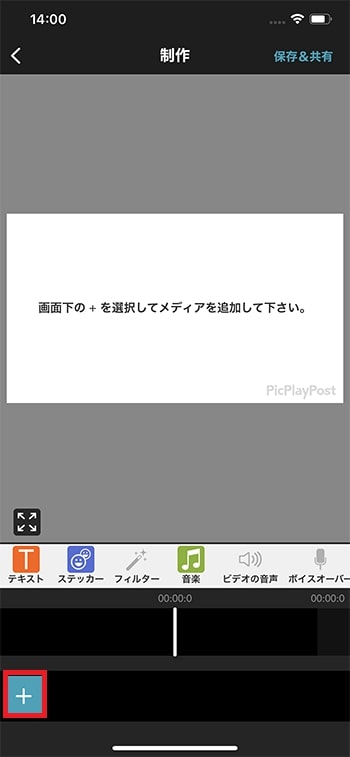
『レイアウトの変更』は『フル画面』を選択。
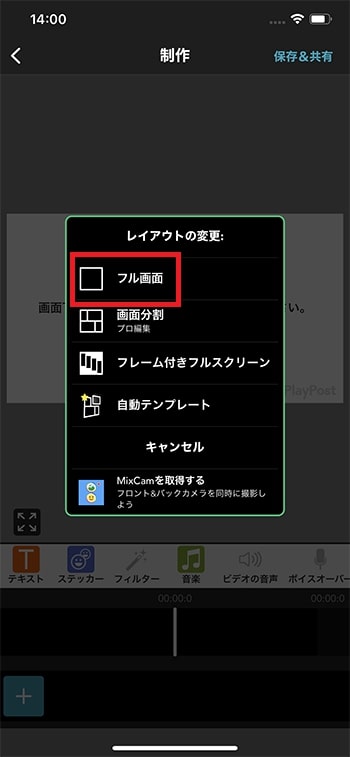
編集に使いたい動画を選んで、『次へ』。
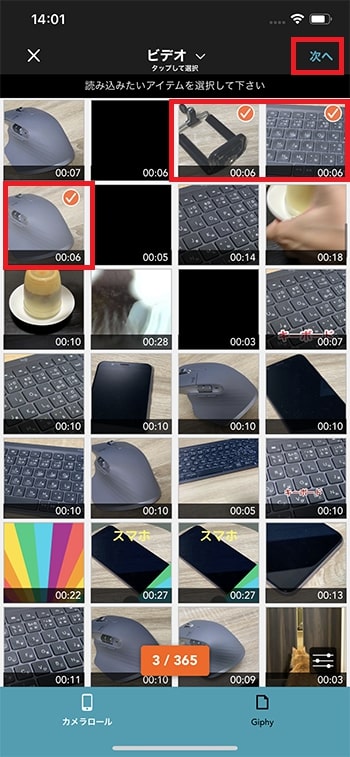
動画が画面下のタイムラインに読み込まれました。
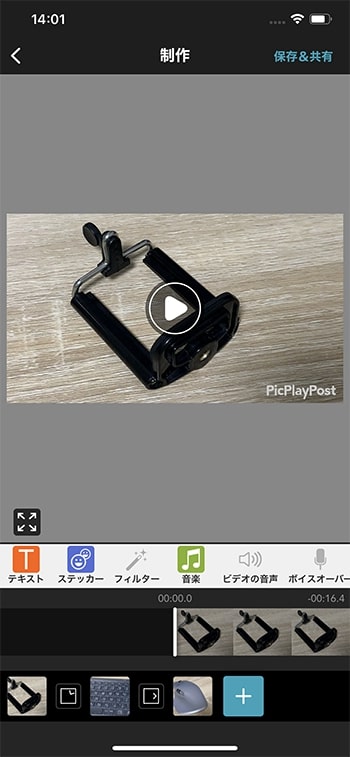
動画をトリミングカットする方法
短くしたいタイムライン内の動画を選択し、ツールバーの『トリム』ボタン。
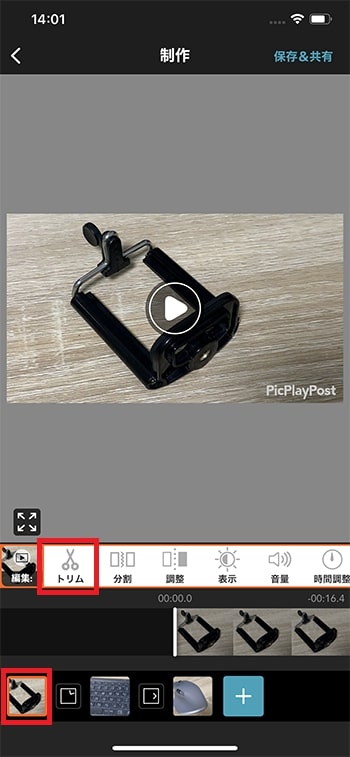
白い縦線(再生ヘッド)を動画の終了位置に合わせて『エンド』を押してください。
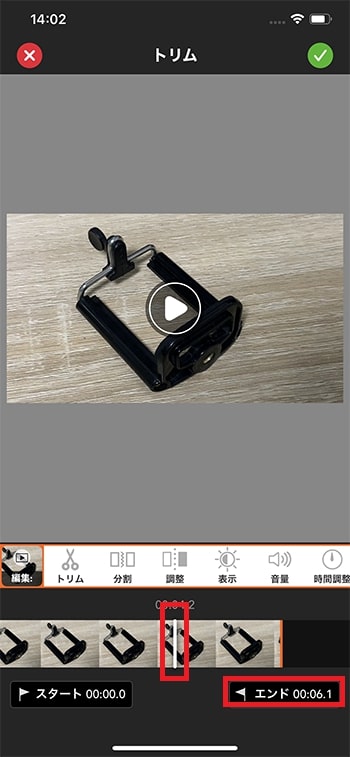
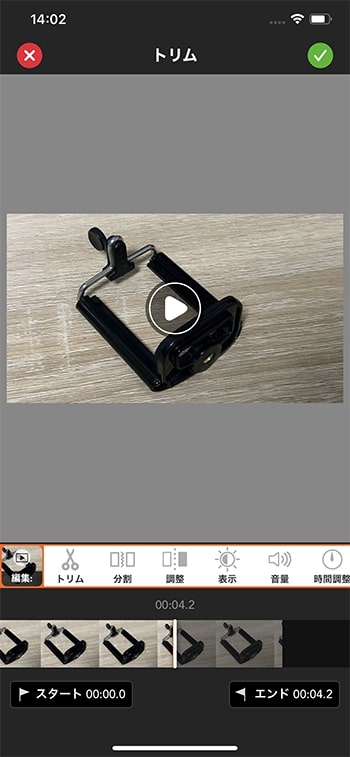
再生ヘッドを開始位置に移動させ、『スタート』ボタン。
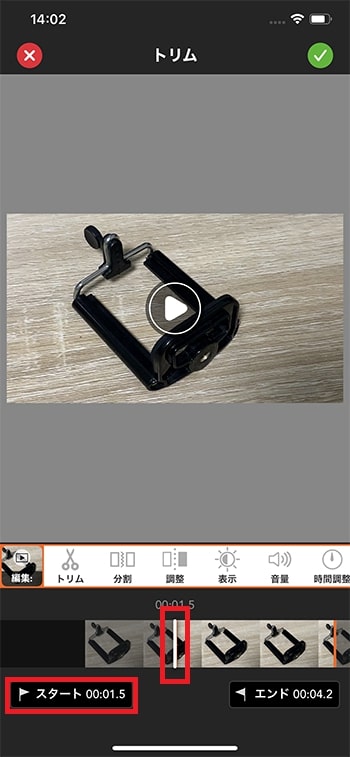
最後に画面右上のチェックボタン。
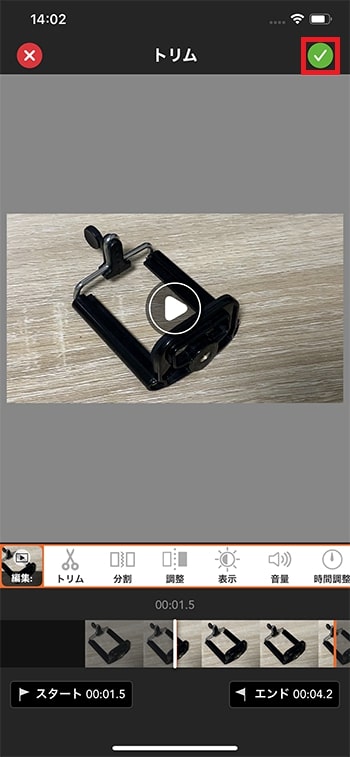
動画を分割カットする方法
タイムライン内の動画を選択しツールバーの『分割』。
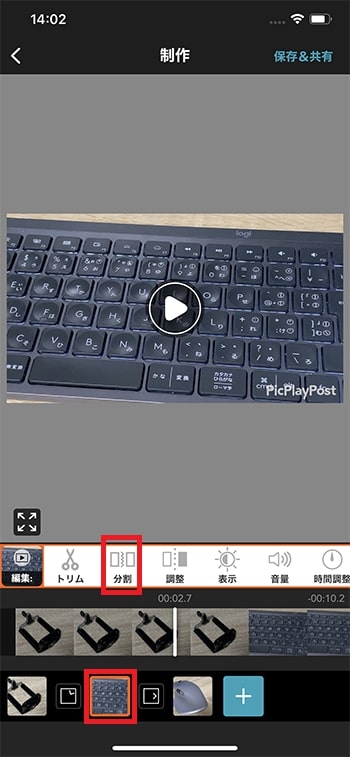
再生ヘッドを分割したい位置に合わせ、画面右上のチェックボタン。
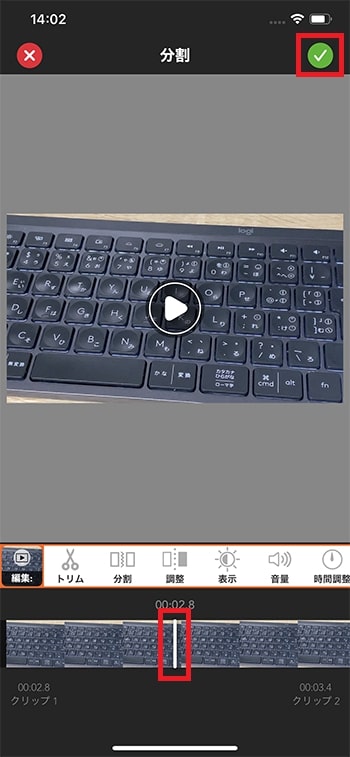
分割後いらなくなった動画を選択しツールバーの『削除』。
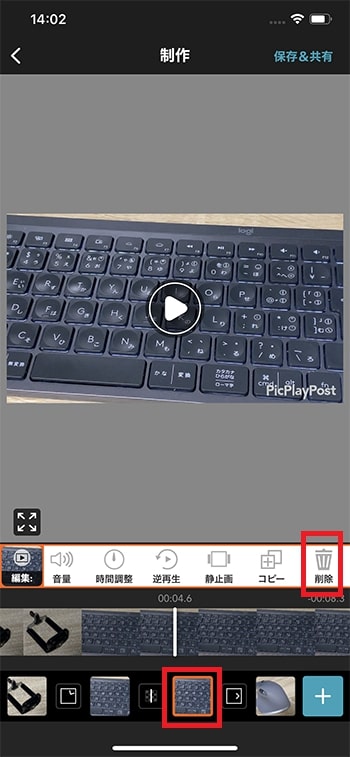
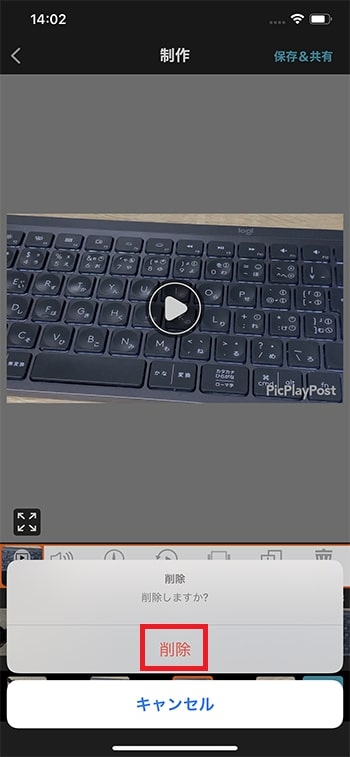
動画の位置を変更する方法
ツールバーの『並べ替え』ボタンを押してください。
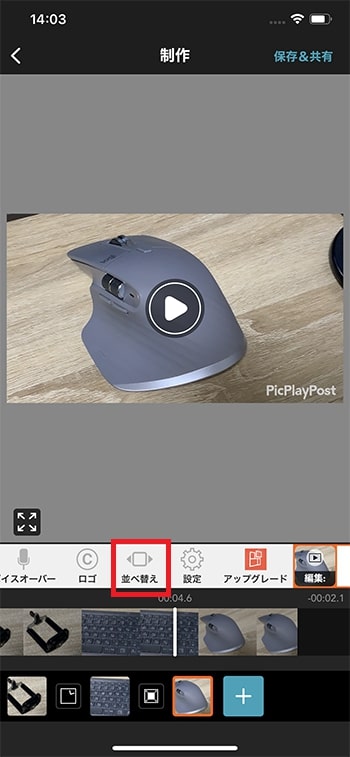
動画を長押しして位置を変更しましょう。
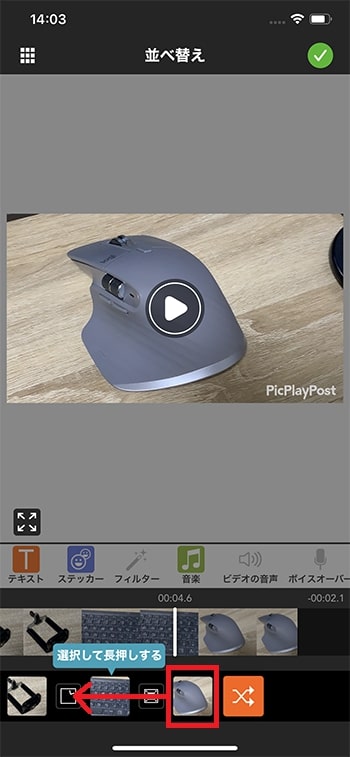
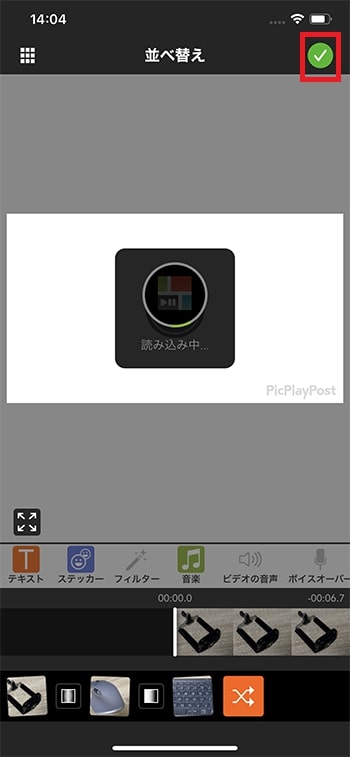
BGM音楽を挿入する方法
ツールバーの『音楽』ボタンを押してください。
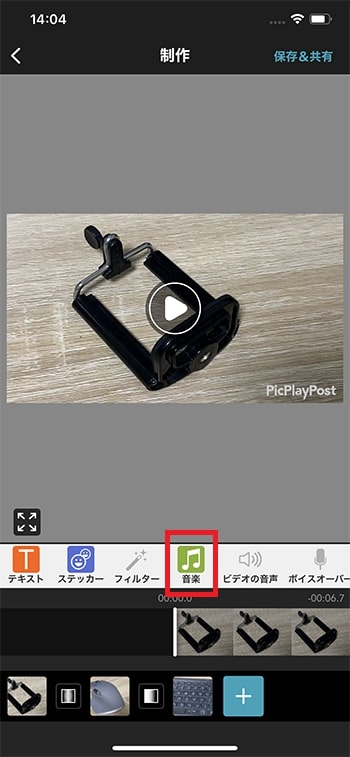
『+』ボタン。
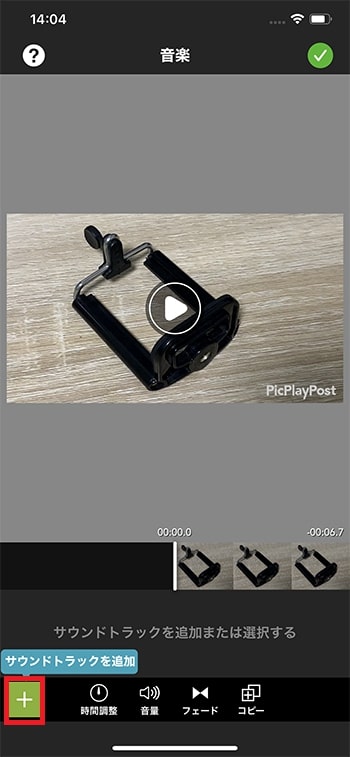
『音楽のテーマ』。
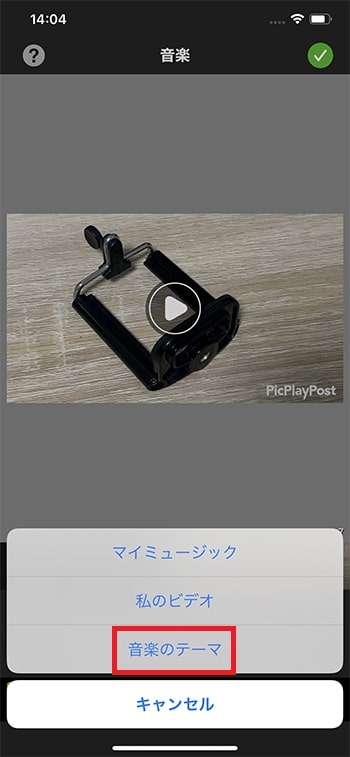
音楽を視聴し好きなものを選択。
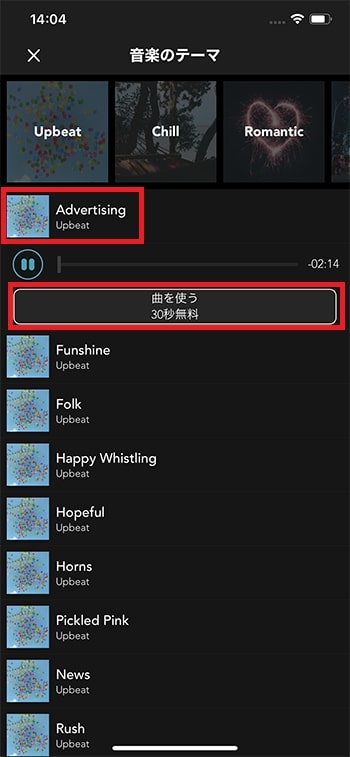
音楽を使う範囲、スタートとエンドを決めましょう。
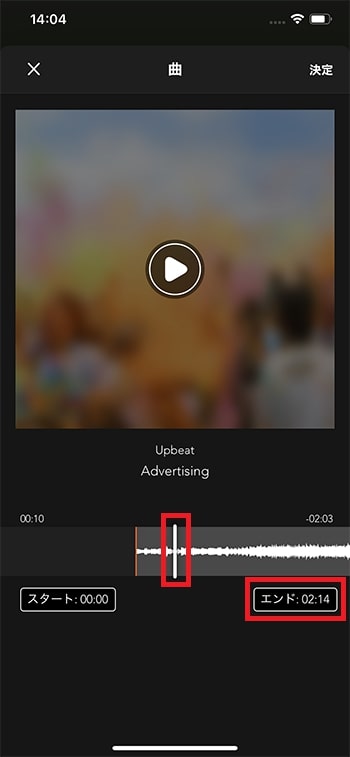
決定。
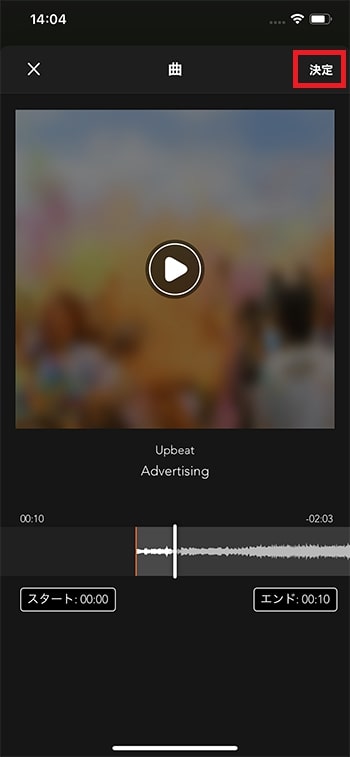
動画の音量を調整する方法
『音量』ボタンを押してください。
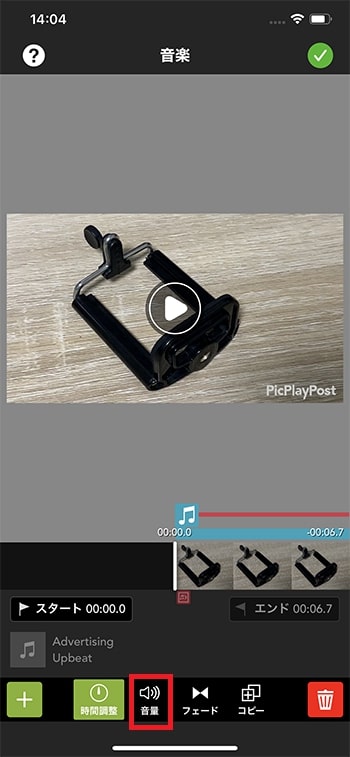
音量スライダーで調整しましょう。
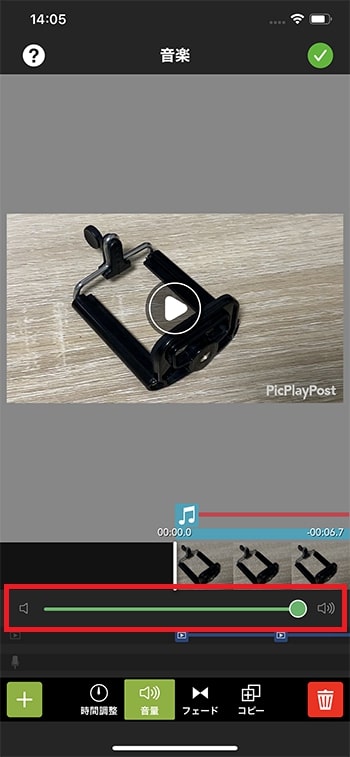
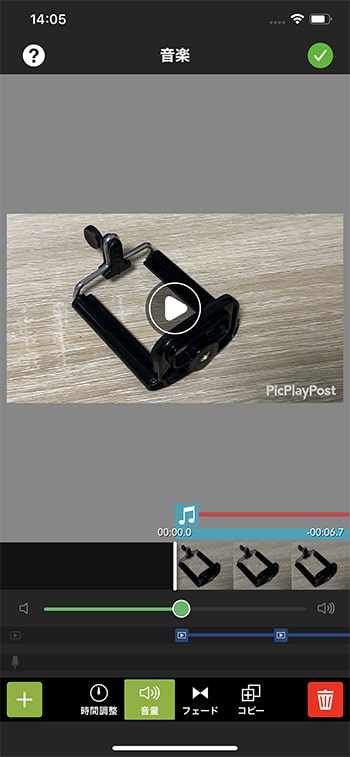
動画の音量をフェードイン・アウトさせる方法
『フェード』ボタンを押し、『フェードアウト』をチェック。
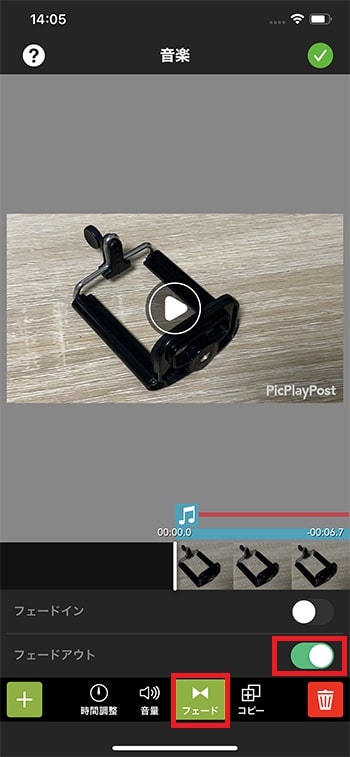
右上のチェック。
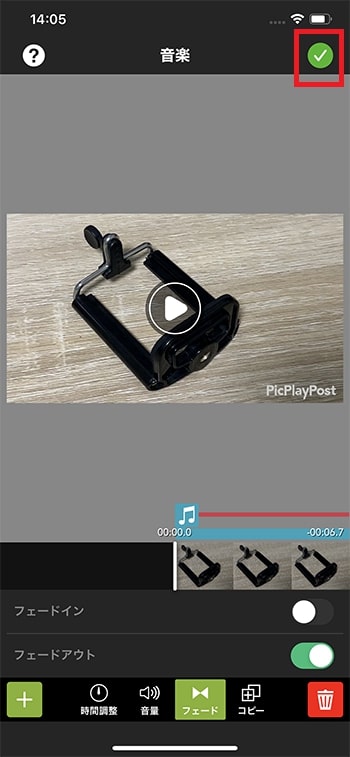
テキストテロップを挿入する方法
『テキスト』ボタンを選択。
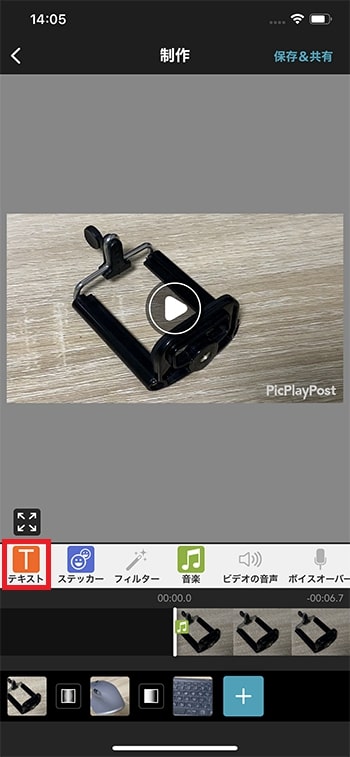
『テキストを追加』。
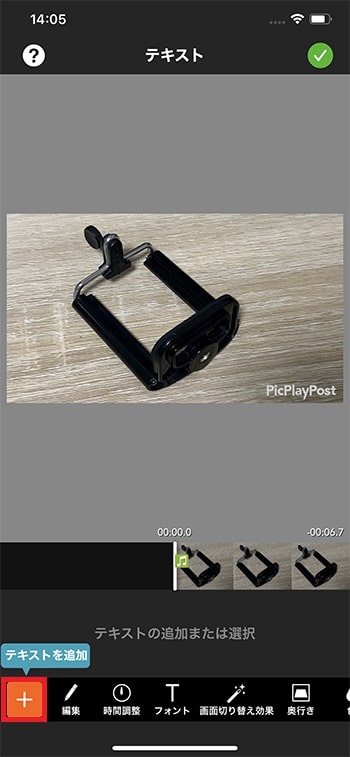
プレビュー画面上のテキストを2回連続で押してください。
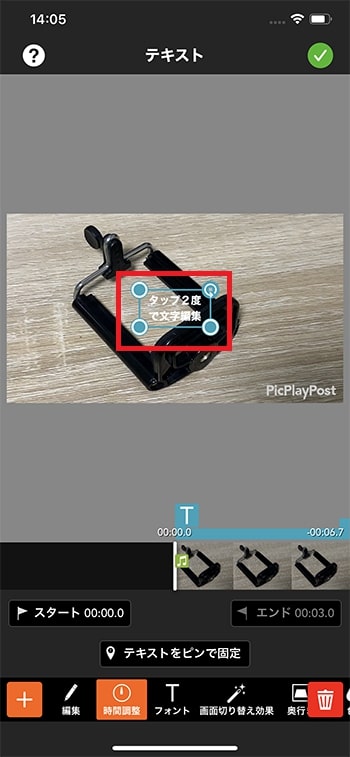
キーボードでテキストを打ち、完了。
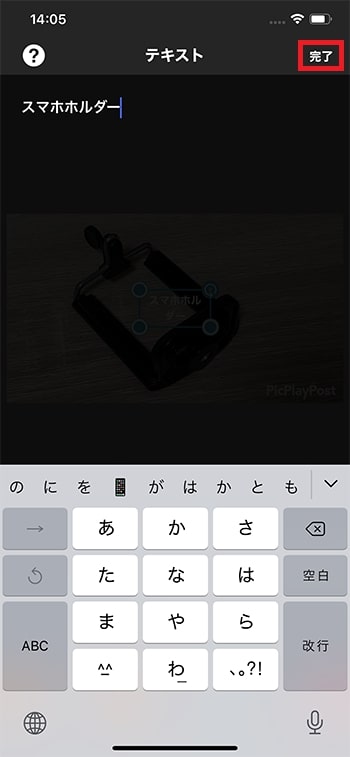
テキストテロップのサイズを変更する方法
プレビュー画面上のテキストの右下の丸を押したまま右下に移動してください。
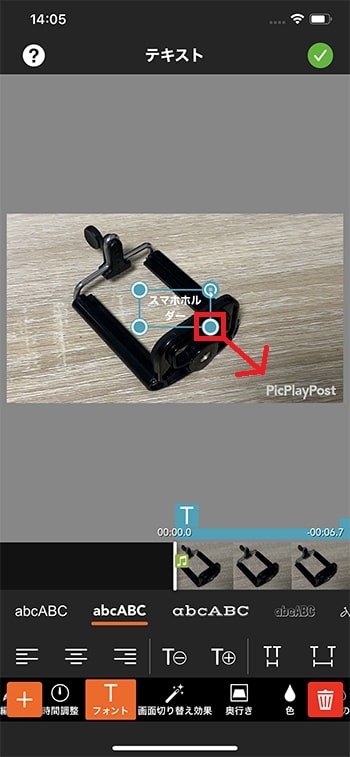
テキストテロップを移動する方法
プレビュー画面上のテキストを選択したまま、画面中央下に移動させましょう。
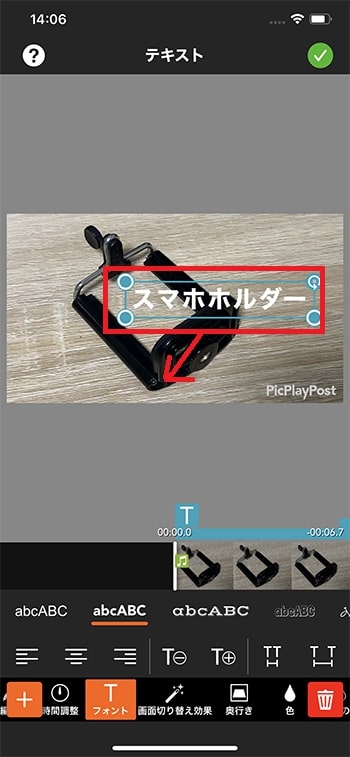
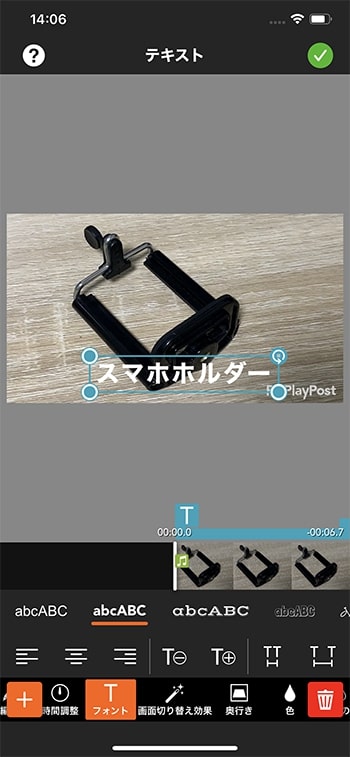
テキストテロップの色を変更する方法
ツールバーの『色』ボタンを押してください。
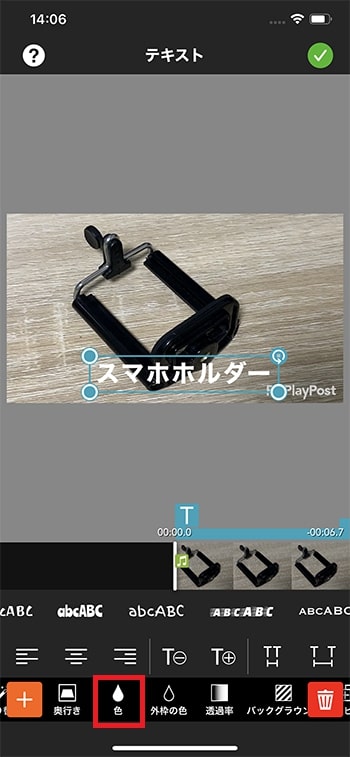
好きな色を選択してください。
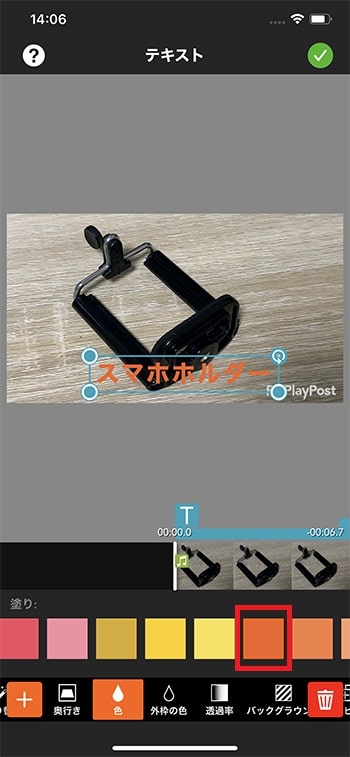
テキストテロップに枠線を付ける方法
『外枠の色』を選択し、好きな色を付けてください。

テキストテロップに背景を付ける方法
『バッググラウンド』を押し、好きな色を付けてください。

デザインが決まったら画面右上のチェックボタン。

トランジションを付ける方法
トランジションとは、AとBの動画間をふわぁーっとつないだりできる効果のことをいいます。場所から場所の移動の間や、夜から朝の間のカットなどに入れて使います。

動画間のボタンを押してください。
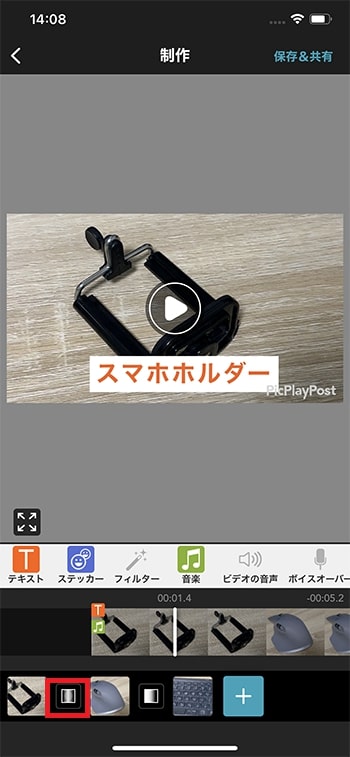
好きなトランジションを選んで、画面右上のチェックボタン。
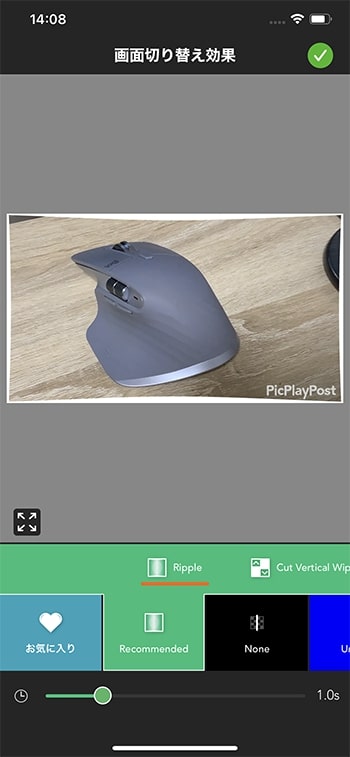
タイムラインを書き出す方法
画面右上の『保存&共有』ボタン。
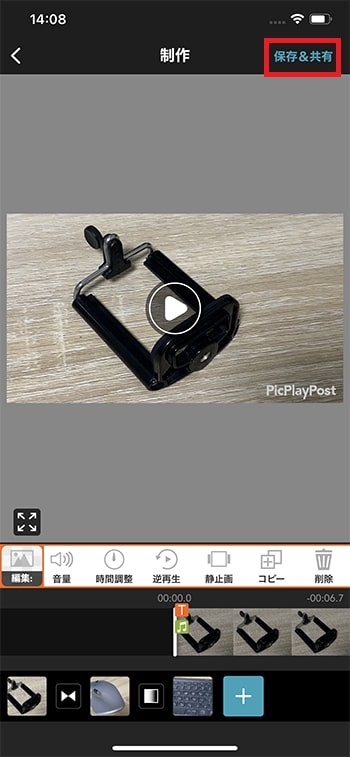
無料のまま使いたい人は『ロゴ表示ありで続ける』。
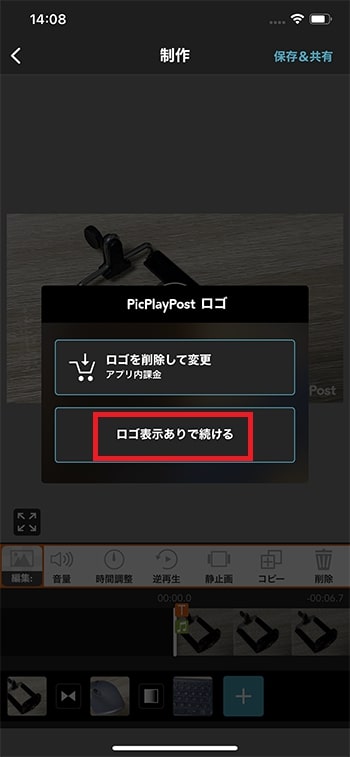
『4K Ultra HD』カメラロールボタン。
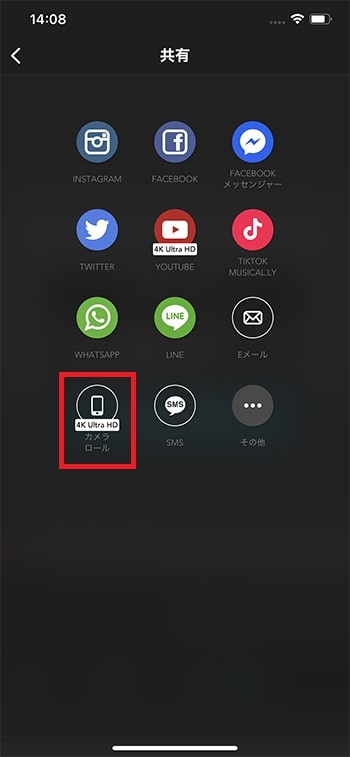
無料の場合は『720pビデオ』。
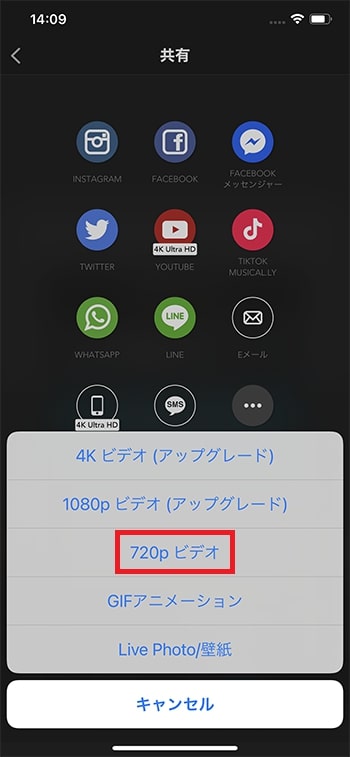
書き出しが始まります。
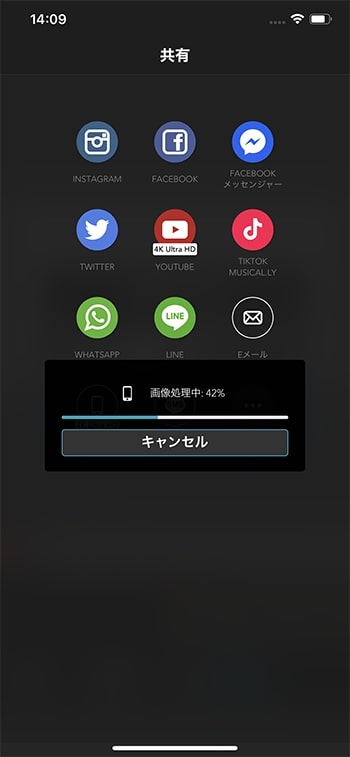
書き出しが終わったら『完了』。
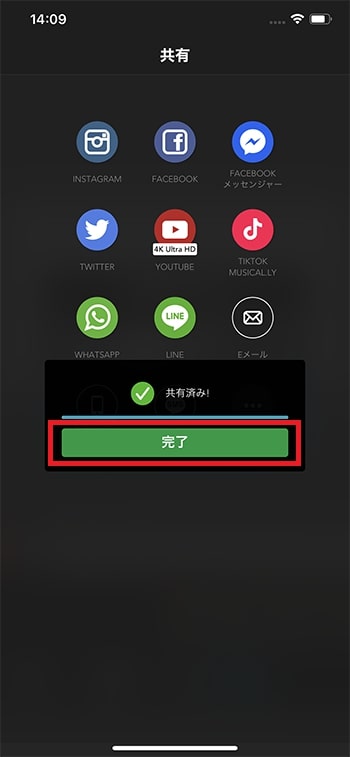
プロジェクト一覧に戻る方法
画面左上の戻るボタン。
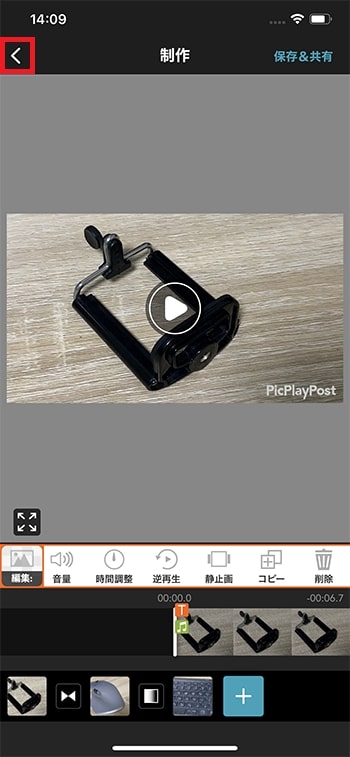
トップに戻ると、作ったプロジェクト一覧が表示されます。
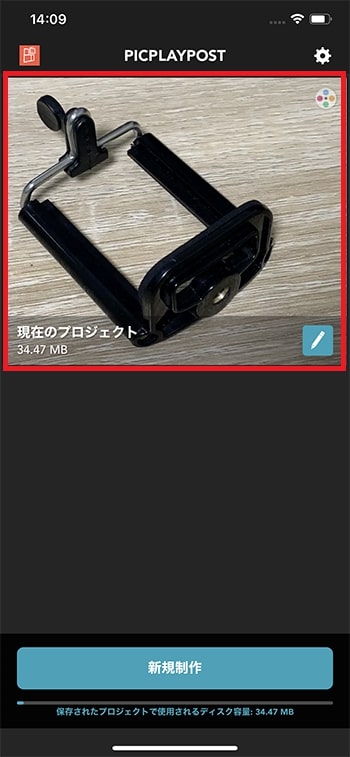
このプロジェクトや使った動画素材がスマホ内に保存されている限り、何度でも編集できます。また編集する可能性がある場合は、素材やプロジェクトは残しておくようにしましょう。
これでPicPlayPostの基本的な使い方解説は終わりです。





