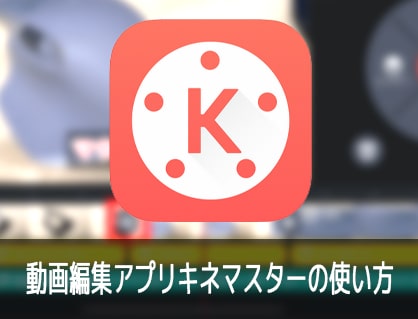
iPhone iOS/Android対応の動画編集アプリキネマスター(KineMaster)の機能紹介、値段、使ってみた感想、使い方などを解説します。

この記事を書いた人:内村 航
株式会社ドウガテック代表取締役。2012年より『カンタン動画入門』を運営。動画編集ソフト・アプリのレビュー本数58本。動画編集スクール取材9校。アクションカメラ17台、α7 III、EOS8000D所有。大学講師(日本文理大学情報メディア学科、立命館アジア太平洋大学動画制作ワークショップ等)。著書:暮らしvlogのはじめ方(朝日新聞出版)、iMovieのマニュアル本(工学社 I・O BOOKS)。
→【セール】動画編集ソフトPowerDirector最大28%オフクーポンコード『dougatec2025』
→カンタン動画入門のYouTubeチャンネルを登録する(Click)
この記事の目次
動画編集アプリキネマスターとは
キネマスターはiPhone/Android用の動画編集アプリです。基本的なカット編集、BGM音楽の挿入、テキストテロップ、トランジション、複数トラック対応、動画の書き出しなどの機能がそろっています。操作方法がかなり独特で、色々な機能がバラバラに配置されており、慣れるまでかなり使いにくいです。
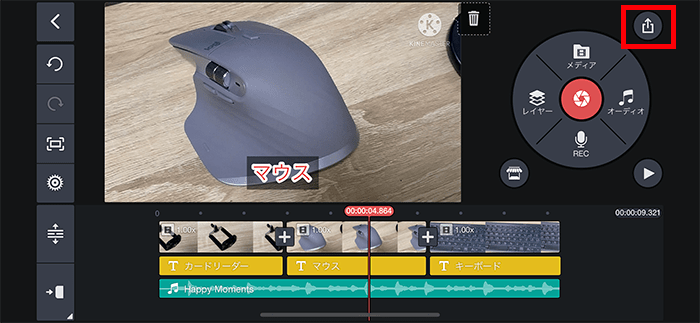
料金は無料版だとロゴ・ウォーターマークが表示されます。有料版は月450円、年2,500円です。
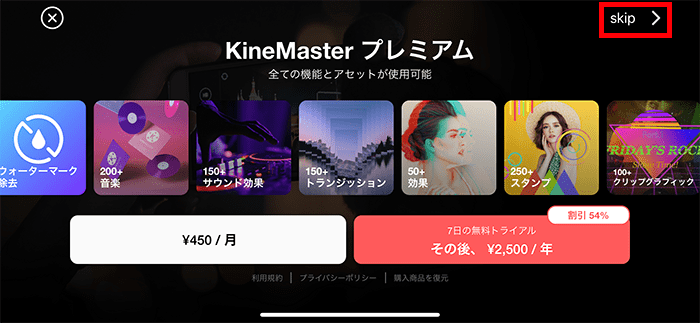
こんな人におすすめ
有料アプリOKで、細かい動画編集がしたい人におすすめです。
しかし、機能や使いやすさはVNやPowerDirectorの方が優れています。あえて、有料でこのアプリ使う理由はあまりないでしょう。
キネマスター機能表
| 動画編集アプリ | 特徴 | ||||||||
|
iPhone/アンドロイド向けの動画編集アプリ。 カット、トリミング編集、BGM音楽、テキストテロップ、トランジション、複数トラックなど基本的な機能がある。操作方法や各種機能が散らばっており分かりづらい。 あえて有料版を使う理由はあまりない。 |
|||||||||
| カット編集 | BGM音楽 | テキスト | 縦動画 | フィルタ | 自動編集 | 複数トラック | PinP | 4K | |
| ○ | ○ | ○ | ○ | ○ | ○ | ○ | ○ | ||
※『PinP』とは動画上に別動画を載せる『ピクチャインピクチャ』の略です。
動画編集アプリキネマスターの使い方
動画編集アプリキネマスターの使い方を解説していきます。
新規プロジェクトを作る方法
一番大きな丸い『新規プロジェクト』作成ボタンを押してください。
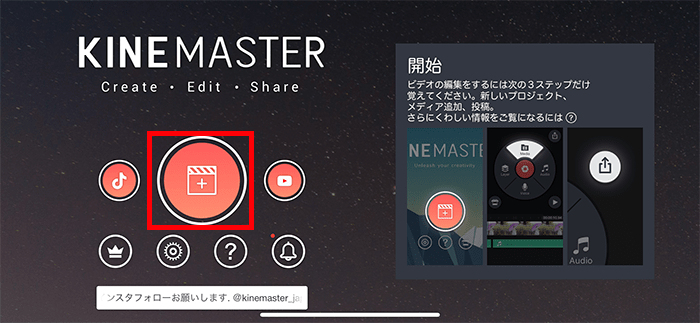
動画の縦横比を決めます。まだ横長動画が主流ですが、使う動画素材のサイズに合わせて選択しましょう。
ここでは横長動画の16:9を選択します。
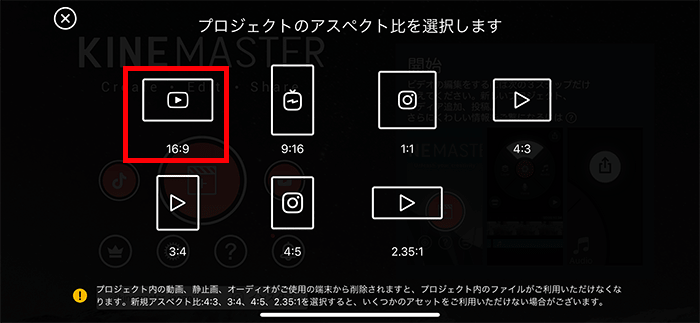
動画を読み込む方法
プロジェクトができたら、次に動画素材を読み込みます。
画面右上の『メディア』ボタンを押してください。
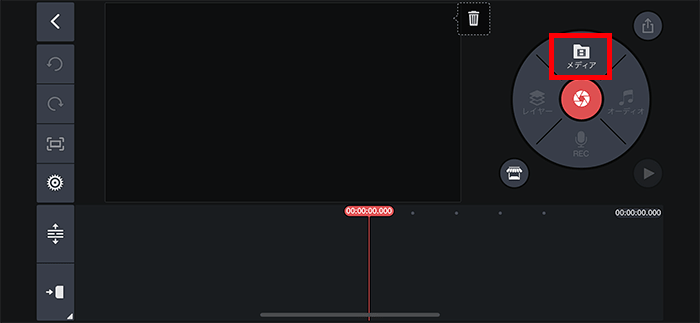
スマホ内の動画の場所が表示されます。ここでは『すべて』を選びます。
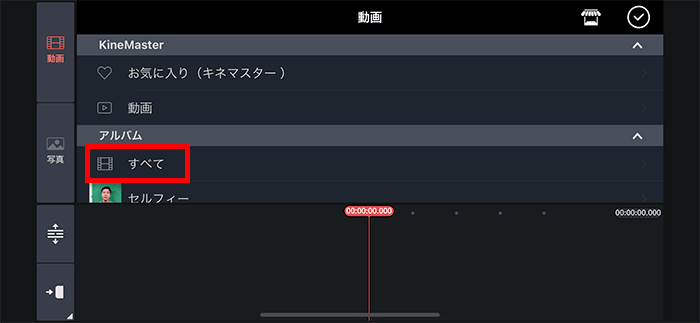
使いたい動画素材を選びましょう。
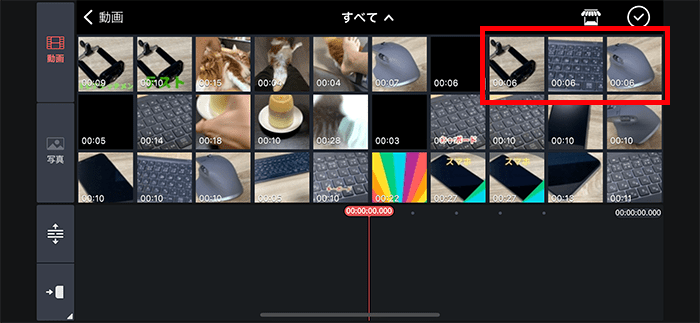
画面右上のチェックボタンを押してください。
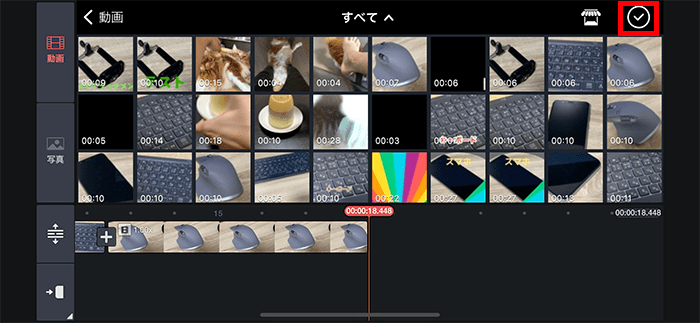
動画をトリミングカットする方法
次にタイムラインに挿入した動画を短くカットしていきましょう。
タイムライン内の動画を押してください。
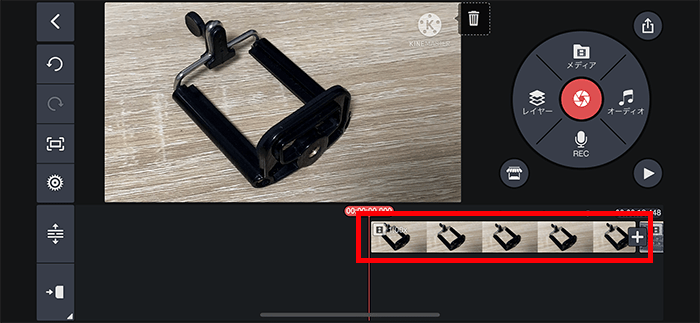
動画の周りが黄色くなるので、右端の太い線を押したまま左に移動させてください。
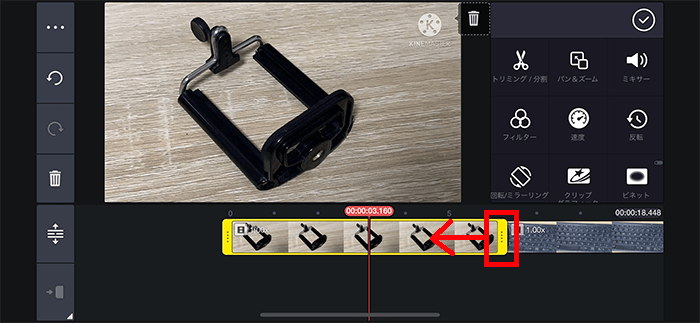
同じように左端を右に移動させてください。
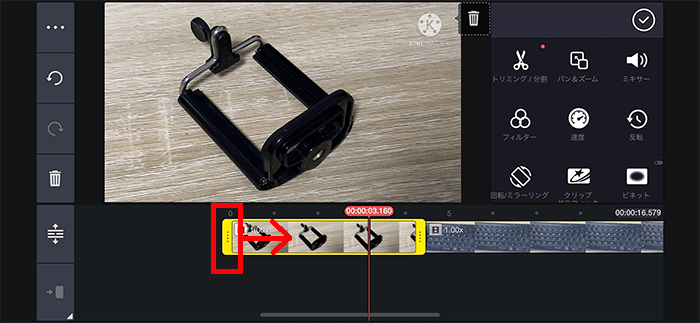
これで動画の開始位置と終了位置を変更することができました。
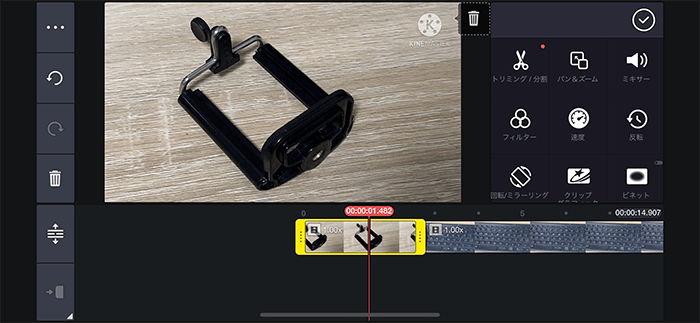
動画を分割カットする方法
1本の動画を2つに分割してみましょう。
赤い縦線(再生ヘッド)を分割したい位置に合わせ、ツール内の『トリミング/分割』を押してください。
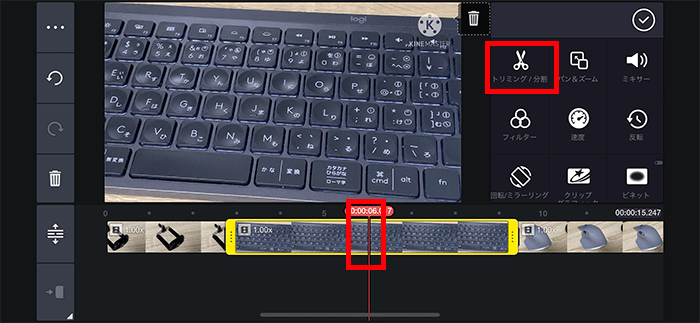
いくつか分割方法が表示されますが、ここでは『再生ヘッドで分割』。
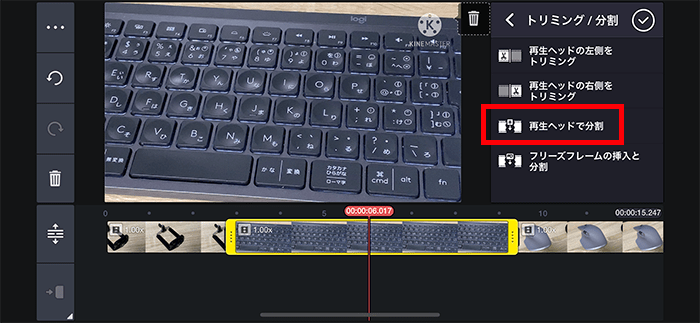
分割した後、いらない方の動画を押して、ゴミ箱ボタンで削除しましょう。
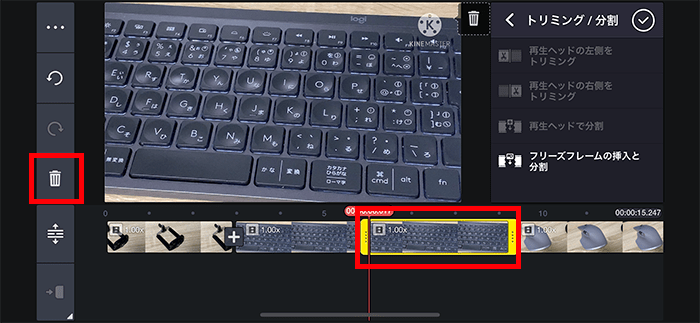
動画の位置を変更する方法
移動させたい動画を長押ししたまま、動画と動画の間に移動させてください。
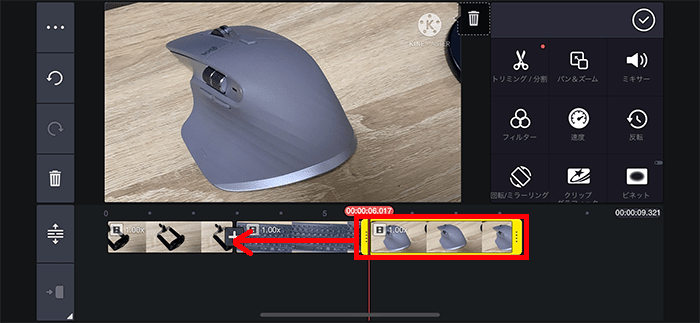
タイムラインの表示を拡大・縮小する方法
タイムラインに複数の動画を挿入すると、どんどん素材で埋まっていき、見づらくなってきます。そこで、タイムラインの表示を拡大・縮小し、見やすくしましょう。
タイムライン上で2本の指を開いたり、閉じたりしてみてください。表示が変わります。
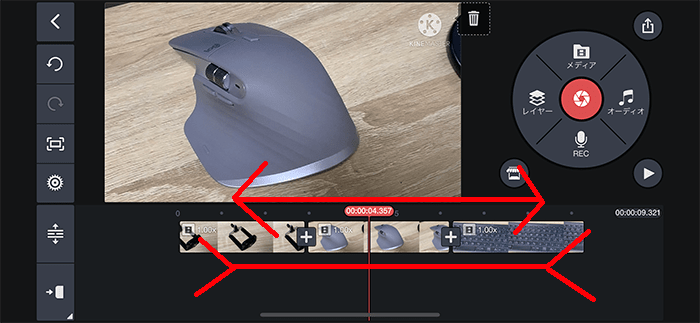
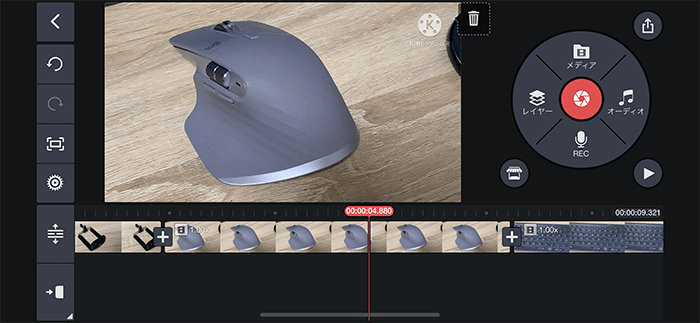
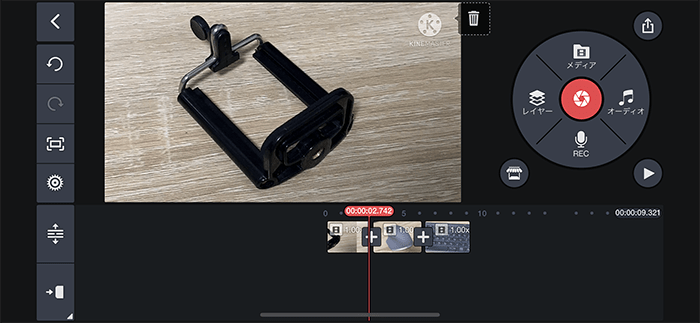
BGM音楽を挿入する方法
『オーディオ』ボタンを押してください。
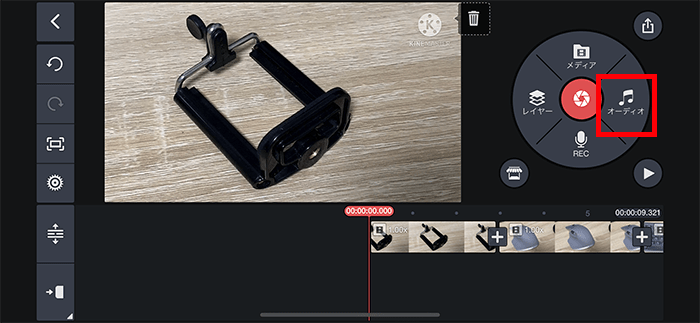
『音楽』の左上のストアボタンを選択。
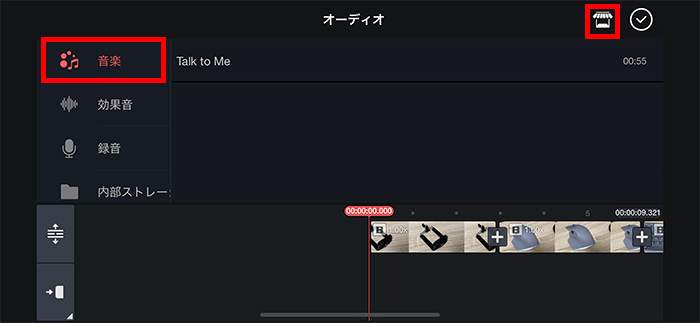
無料版の場合は『Free』の音楽を選択し視聴しましょう。
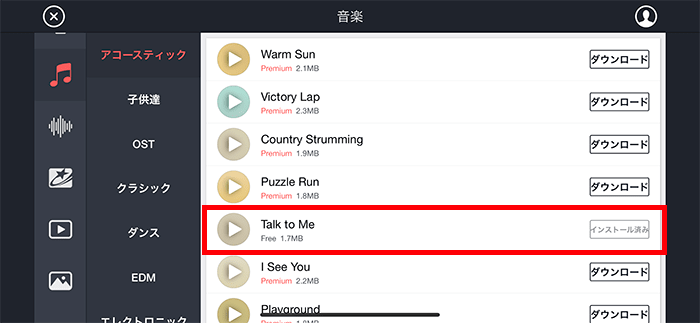
『インストール済み』になったら、画面左上の✕ボタン。
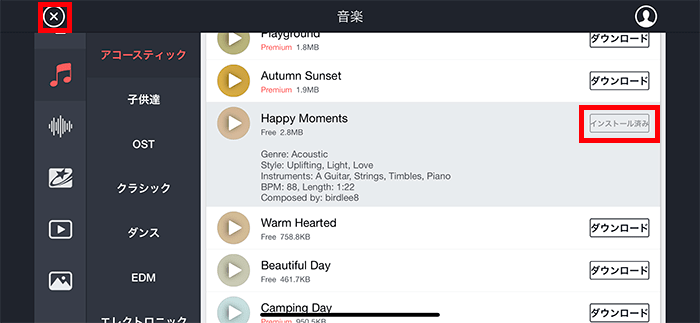
音楽内にダウンロードした音楽が表示されています。+ボタンを押してタイムラインに挿入しましょう。
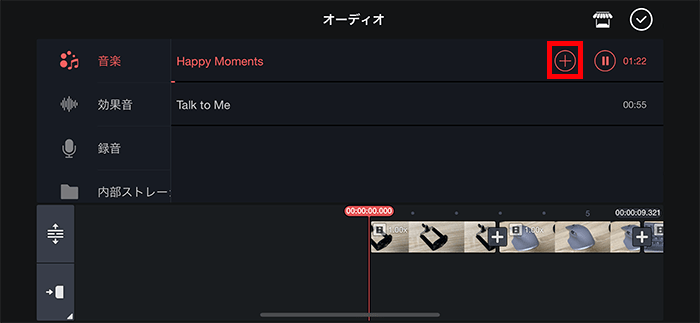
タイムラインにBGM音楽が挿入されました。
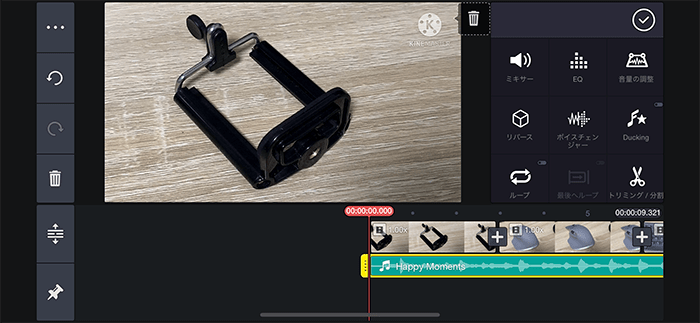
BGM音楽が動画に対して長すぎる場合は、動画と同じようにトリミングカットしておきましょう。
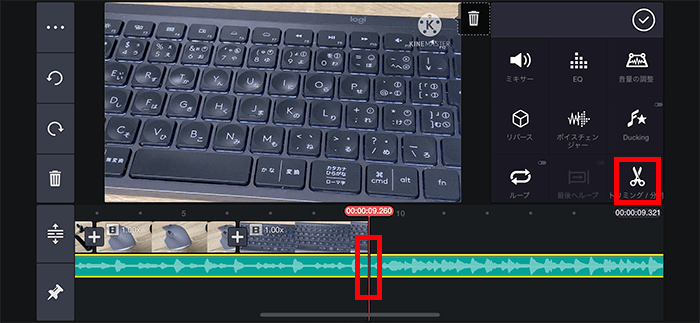
音量を調整する方法
タイムライン内のBGM音楽ファイルを選択してから『ミキサー』を押してください。
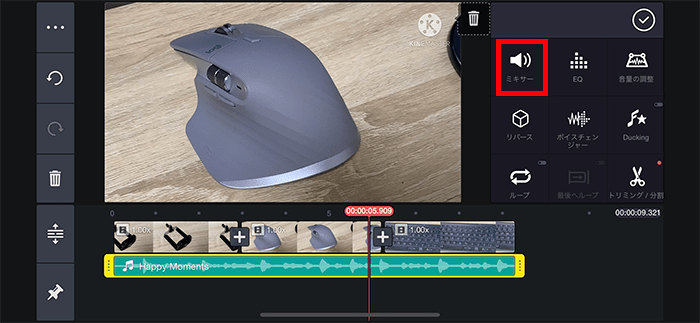
100となっている音量を調整しましょう。
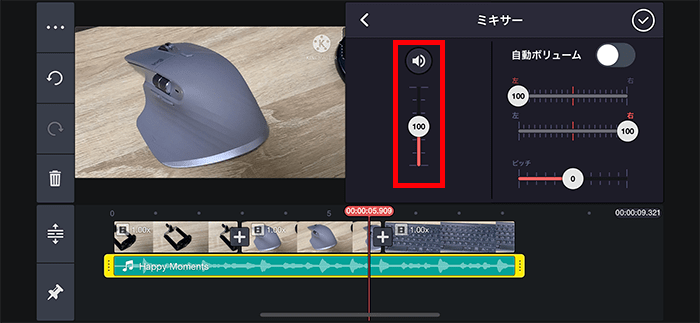
調整が終わったら、画面右上のチェックボタンを押してください。
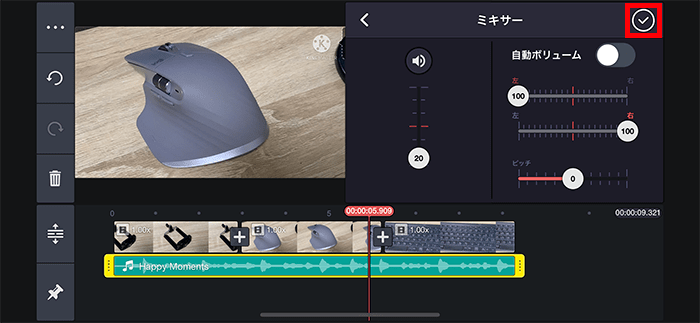
BGM音楽をフェードイン・アウトする方法
BGM音楽を動画の長さに合わせてカットしたので、最後音がブツっと切れてしまいます。そこでBGM音楽の最後をなめらかに終わるようにフェードアウト機能を使いましょう。
画面左の歯車ボタンを押してください。
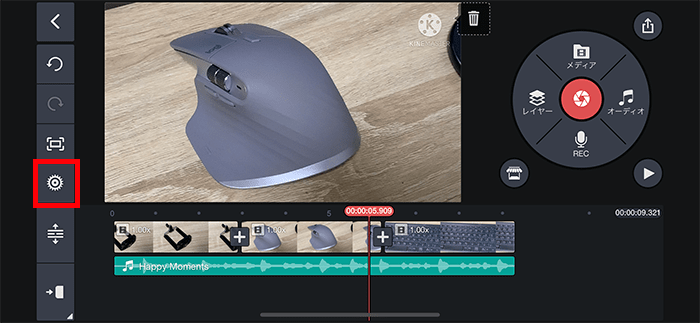
『オーディオフェードアウト』をチェック。
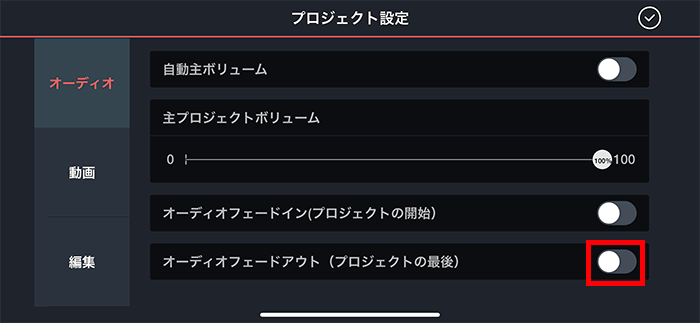
画面右上のチェックボタン。
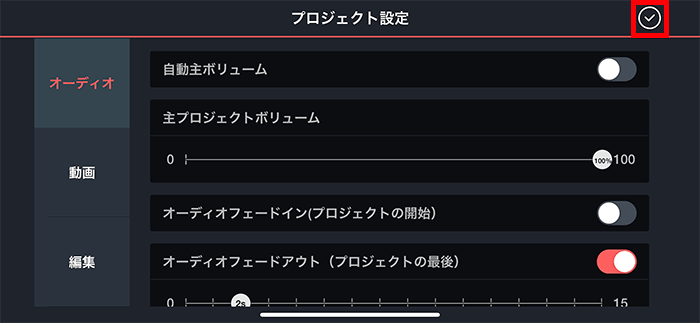
テキストテロップを挿入する方法
『レイヤー』ボタンを押してください。
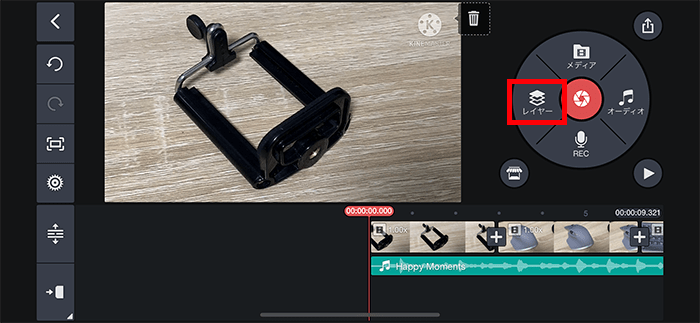
『テキスト』。
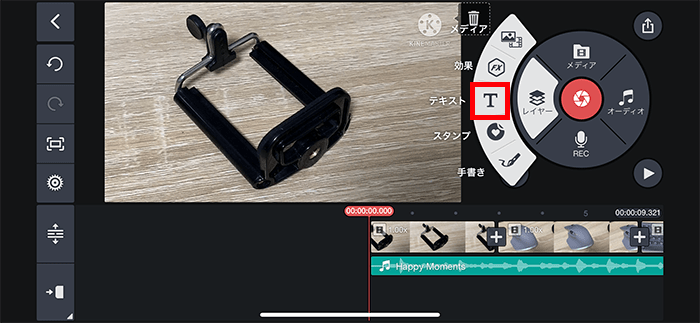
キーボードで文字を打ち、画面右上のチェックボタン。
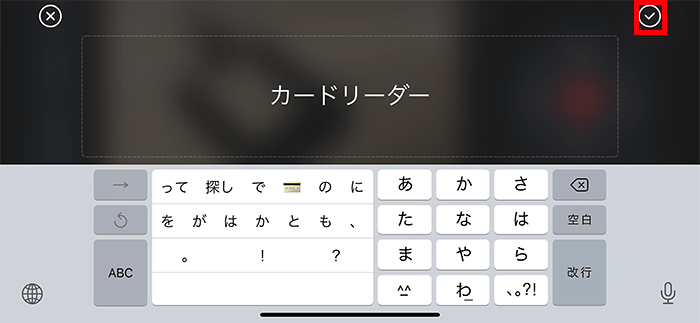
テキストテロップを移動する方法
プレビュー画面上のテキストをつかんだまま、下に移動させましょう。
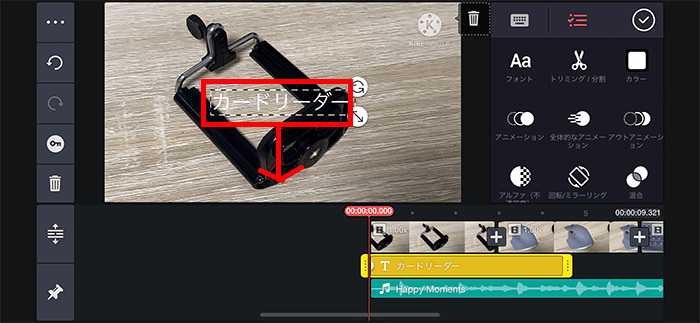
テキストテロップの色を変更する方法
『カラー』ボタンを押してください。
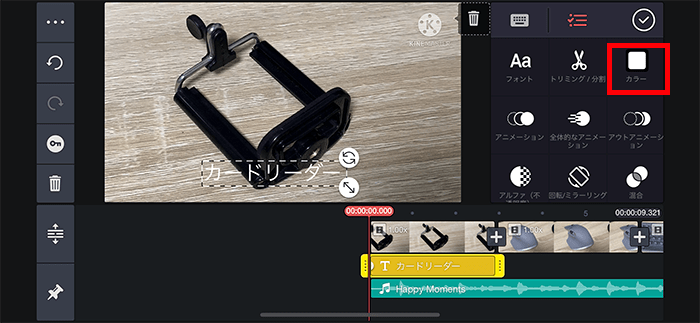
好きな色を選択し、画面右上のチェックボタン。
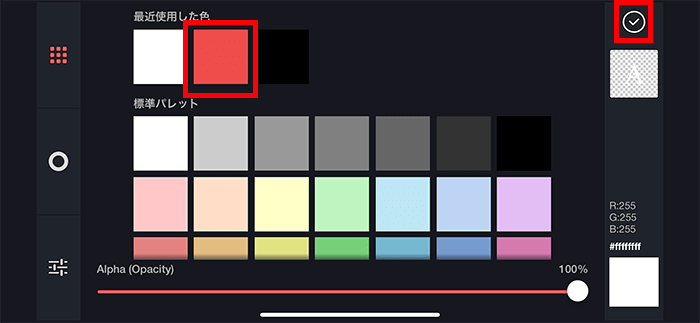
テキストテロップの枠線を付ける方法
『輪郭』ボタンを押してください。
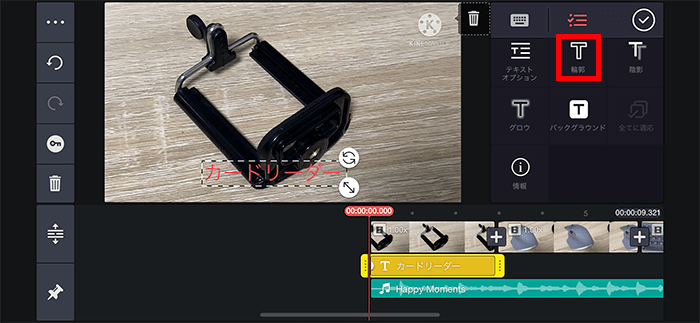
『有効』をチェック。
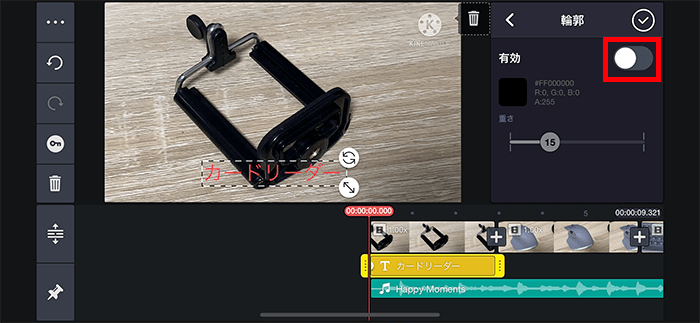
初期で枠線の色が黒になっているので、黒い四角ボタンを押してください。
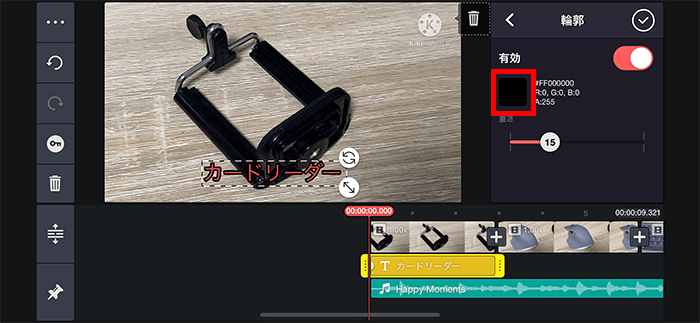
好きな色を選択し、右上のチェックボタン。
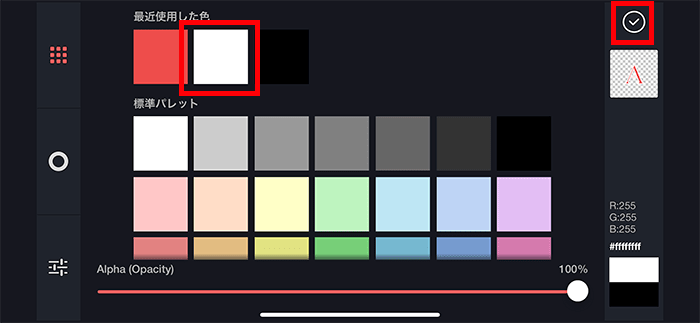
『重さ』を変更すると、枠線の太さを調整できます。
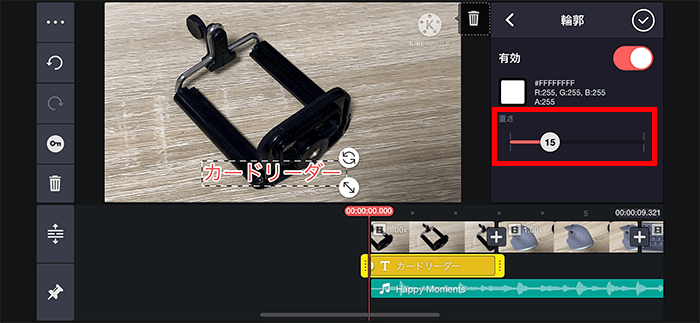
すべて終わったら、画面右上のチェックボタン。
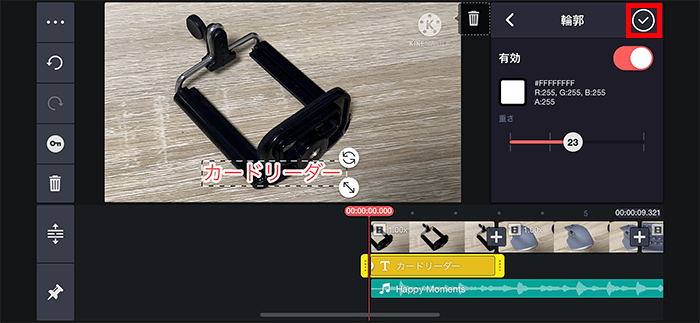
テキストテロップに背景を付ける方法
『バックグラウンド』ボタンを押してください。
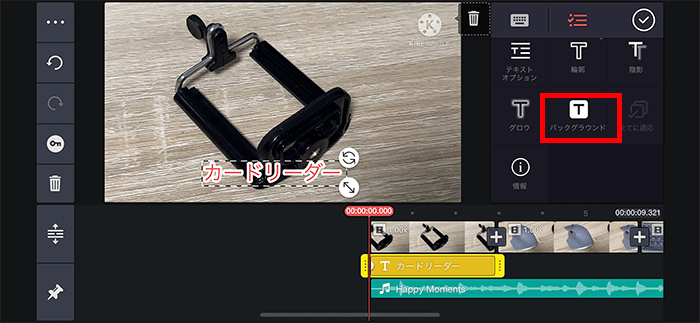
『有効』にチェック。
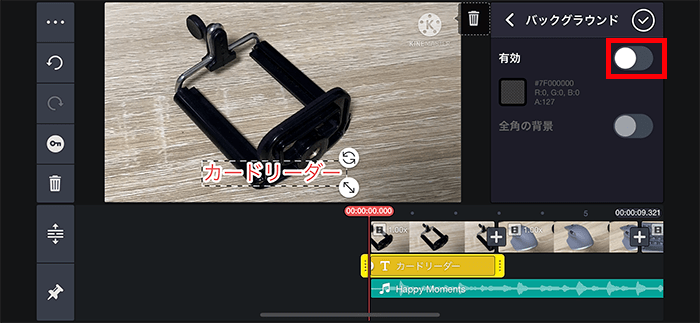
背景がつくので、好きな色など調整し、画面右上のチェック。
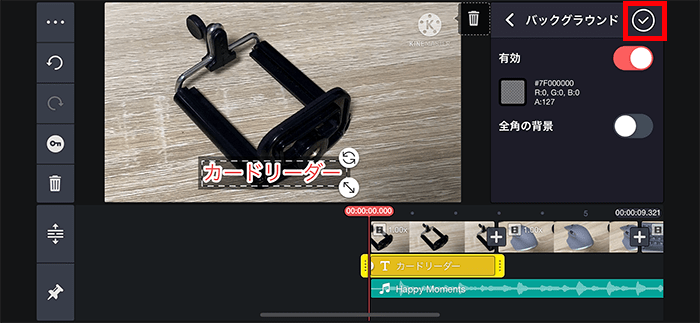
テキストテロップを複製コピーする方法
テキストのデザインをせっかく1から作りましたが、すべて同じように作るのは大変です。そこで、デザインをコピー&ペーストして時間を短縮しましょう。
テキストを選択し、画面左上の『・・・』→『複製』を選択。
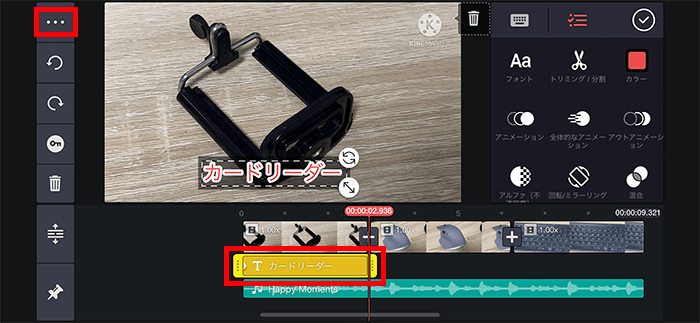
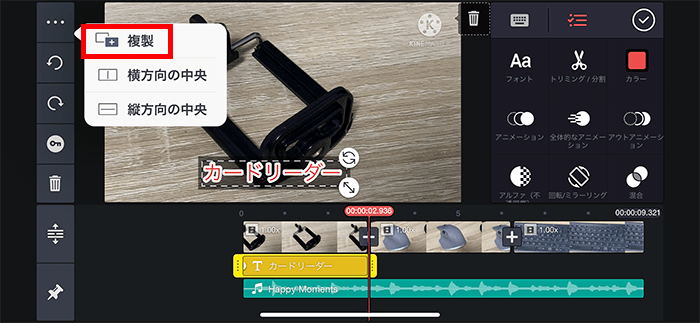
コピーしたテキストが元のテキストの上に表示されます。上のテキストを長押しして、別の場所に移動させましょう。
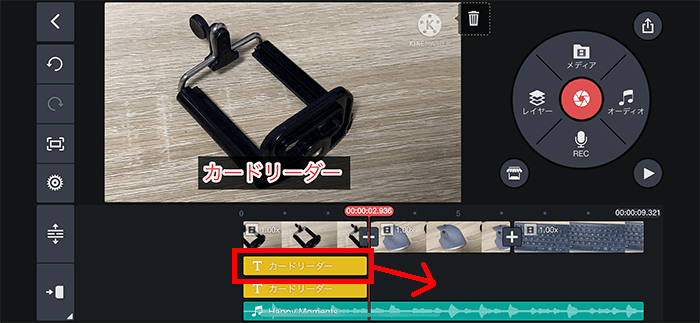
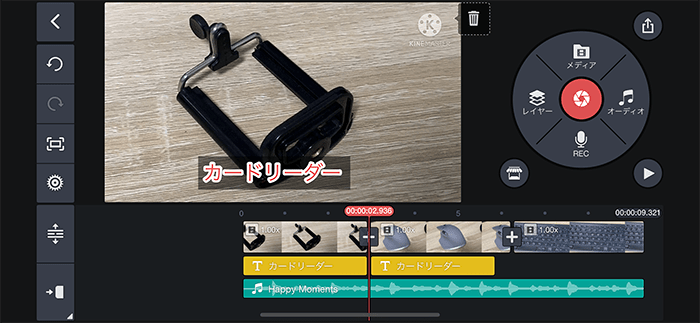
コピーしたテキストを選択し、キーボード『編集』ボタンを押して、文字だけ編集しましょう。
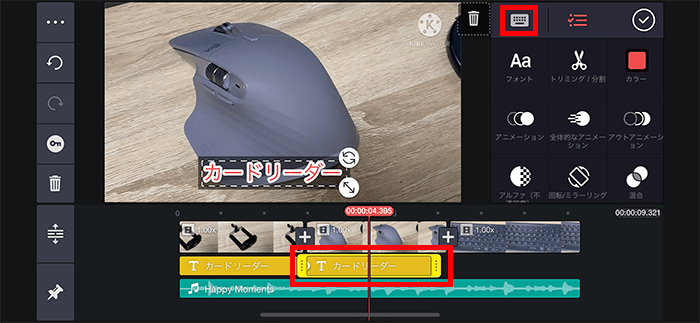
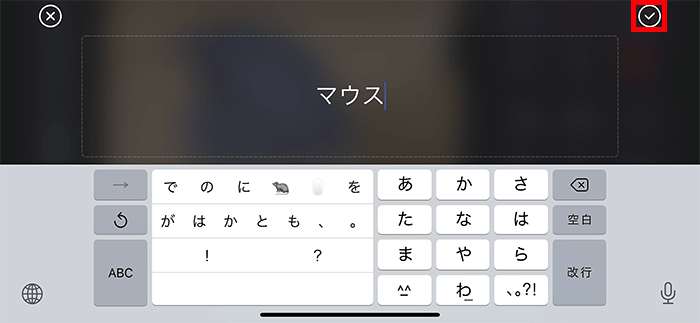
トランジションを付ける方法
トランジションとは、AとBの動画間をふわぁーっとつないだりできる効果のことをいいます。場所から場所の移動の間や、夜から朝の間のカットなどに入れて使います。

タイムライン内の動画と動画の間の『+』ボタンを押してください。
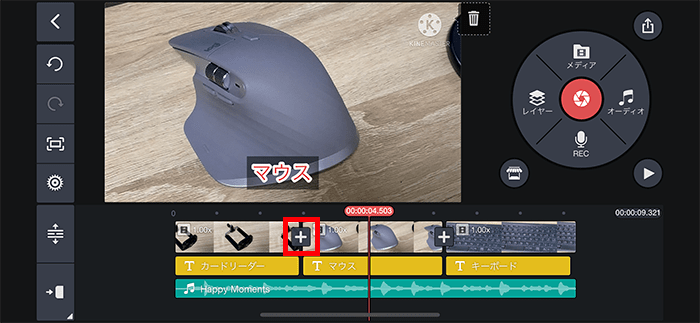
好きな効果を選び、右上のチェックボタン。
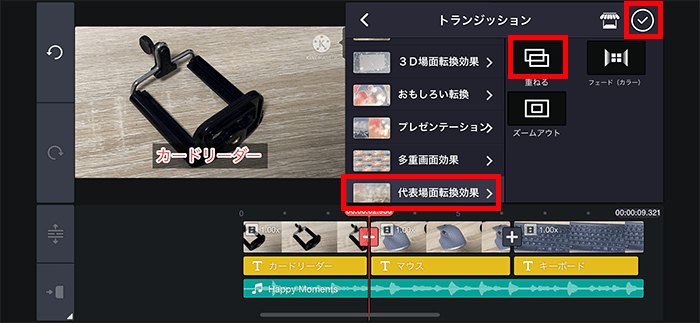
これでトランジションが挿入できました。
しかし注意点として、このアプリはトランジションを入れた分だけ動画の長さのみ短くなり、音楽やテロップなどにずれが出ます。いちいちすべて調整が必要なので、このアプリでトランジションは使わない方が良いでしょう。
タイムラインを再生する方法
ここでタイムラインを一度再生し、チェックしてみましょう。
タイムライン先頭に再生ヘッドを移動させ、再生ボタン。
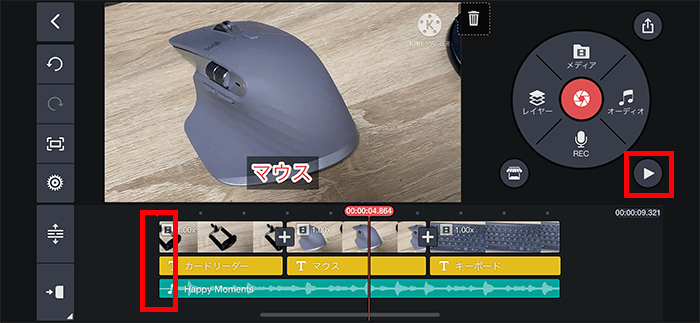
問題なければいよいよ書き出しをします。
タイムラインを書き出す方法
画面右上の『共有』ボタンを押してください。
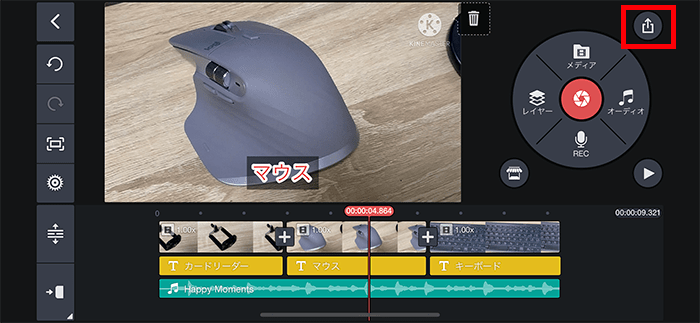
設定は今回は動画素材の通り、解像度FHD1080P、フレームレート30で、『エクスポート』。
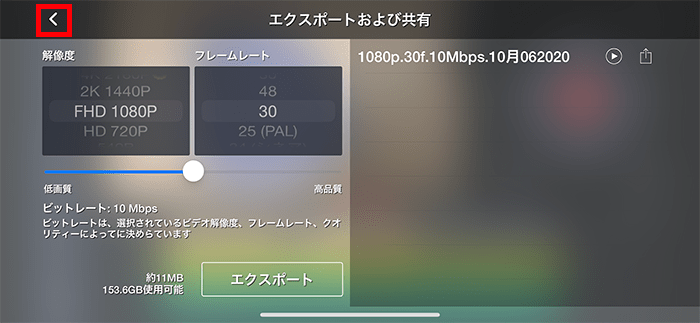
無料で続けたい場合は、右上の『Skip』。
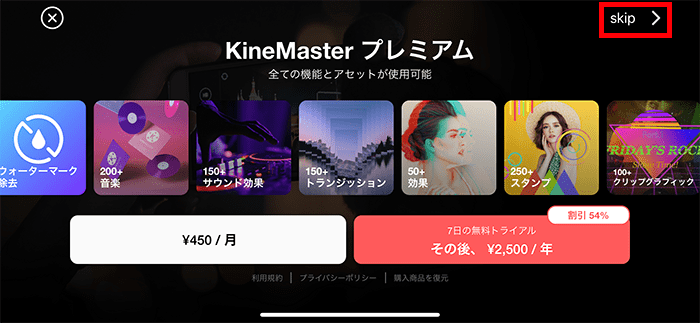
エクスポート(書き出し)が始まります。
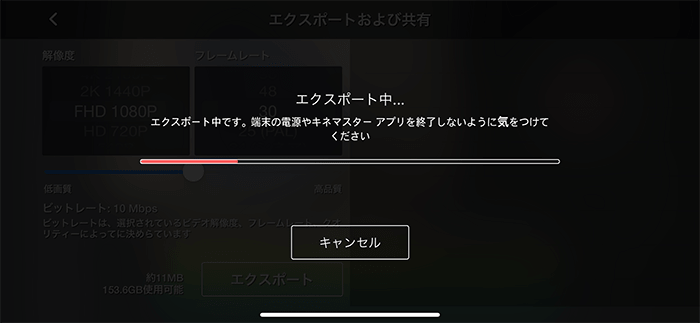
書き出しが終わりました。画面左上の戻るボタン。
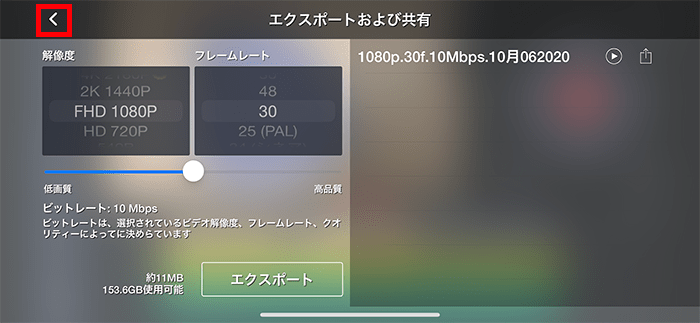
もう一度、左上の戻るボタン。
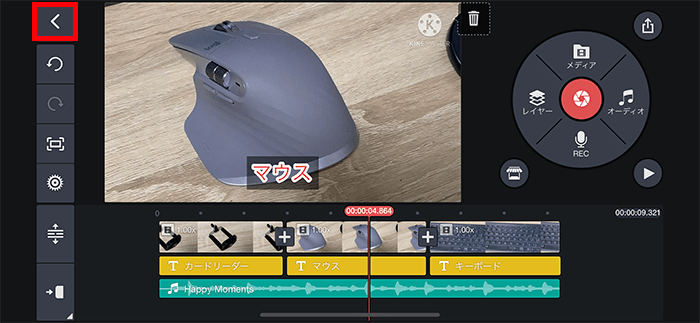
ホーム画面に戻りました。
作ったプロジェクトが画面右側に表示されています。
このプロジェクトや使った動画素材がスマホ内に保存されている限り、何度でも編集できます。また編集する可能性がある場合は、素材やプロジェクトは残しておくようにしましょう。
これでキネマスターの基本的な使い方解説は終わりです。





