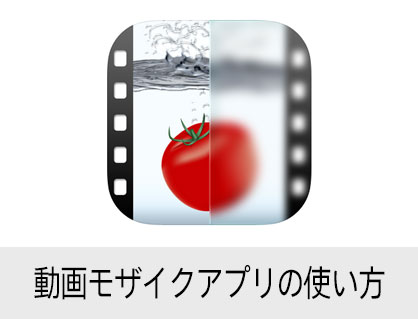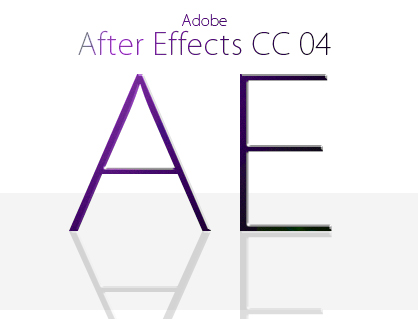無料で使えるiPhone用動画モザイクアプリの使い方について解説します。

この記事を書いた人:内村 航
株式会社ドウガテック代表取締役。2012年より『カンタン動画入門』を運営。動画編集ソフト・アプリのレビュー本数58本。動画編集スクール取材9校。アクションカメラ17台、α7 III、EOS8000D所有。大学講師(日本文理大学情報メディア学科、立命館アジア太平洋大学動画制作ワークショップ等)。著書:暮らしvlogのはじめ方(朝日新聞出版)、iMovieのマニュアル本(工学社 I・O BOOKS)。
→【セール】動画編集ソフトPowerDirector最大28%オフクーポンコード『dougatec2025』
→カンタン動画入門のYouTubeチャンネルを登録する(Click)
この記事の目次
動画モザイクとは?
動画を指でなぞったり、形で指定したりするだけで簡単にぼかしやモザイクを加工できる便利なアプリです。難しいテクニックは不要で誰でも簡単に動画にモザイクを入れられます。

基本的に無料で使えますが、動画を保存する際には広告が必ず表示されます。広告を消したい場合は課金が必要となります。
インストールの仕方
動画モザイクアプリは、以下のリンクからダウンロード・インストールしてください。
→動画モザイクアプリをインストールするアプリで動画を撮影して加工する場合
アプリを開いて出た画面の左のアイコンを押してください。
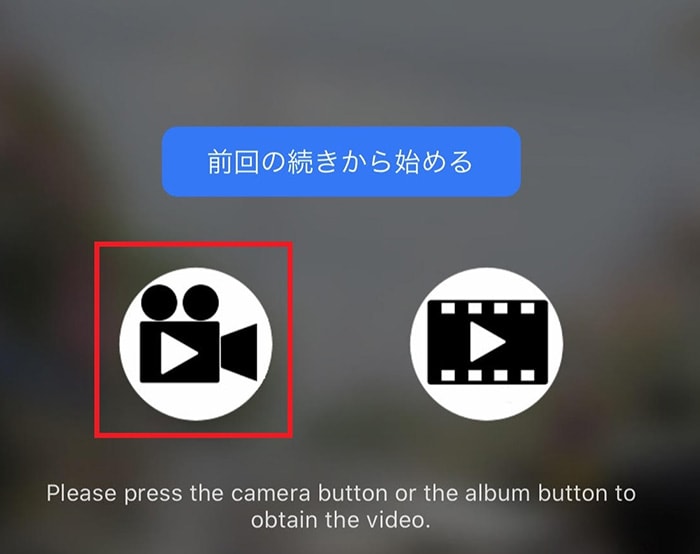
ビデオカメラが起動して動画の撮影が始まります。
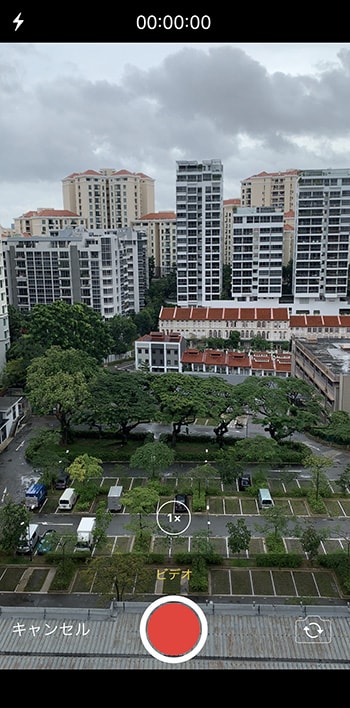
動画を撮りなおしたい場合は、左下の再撮影を押します。

撮影した動画をそのまま使用する場合は、右下の『ビデオを使用』を押します。

撮影した動画を加工する準備が調いました。
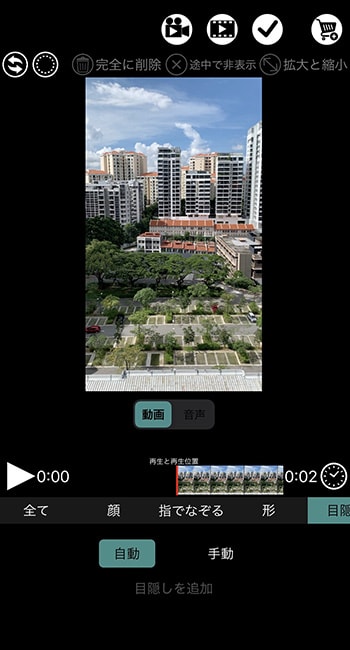
アルバムから動画を選択して加工する場合
アプリを開いて出た画面の右側のアイコンを選択します。
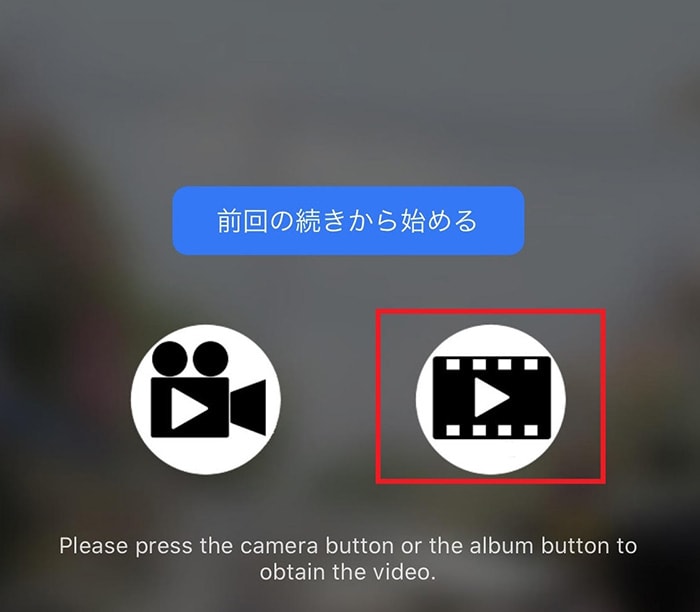
iPhone内のアルバムを開きます。
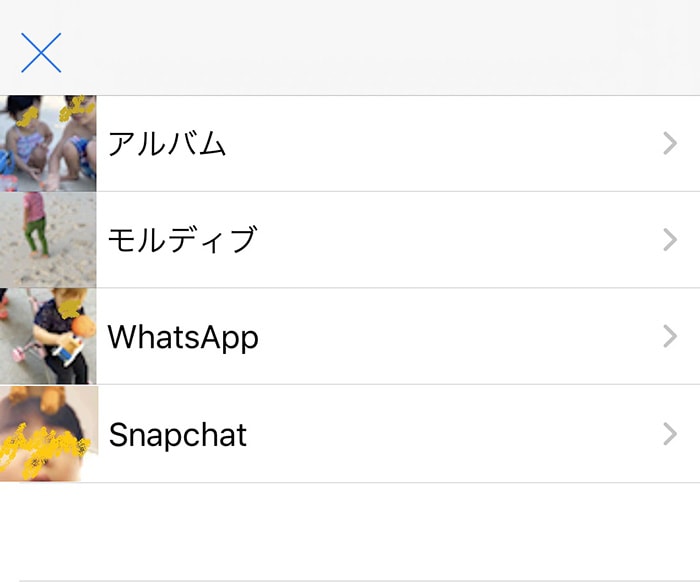
お好きな動画を選択します。(今回は左下の赤く囲った画像で行いました。)
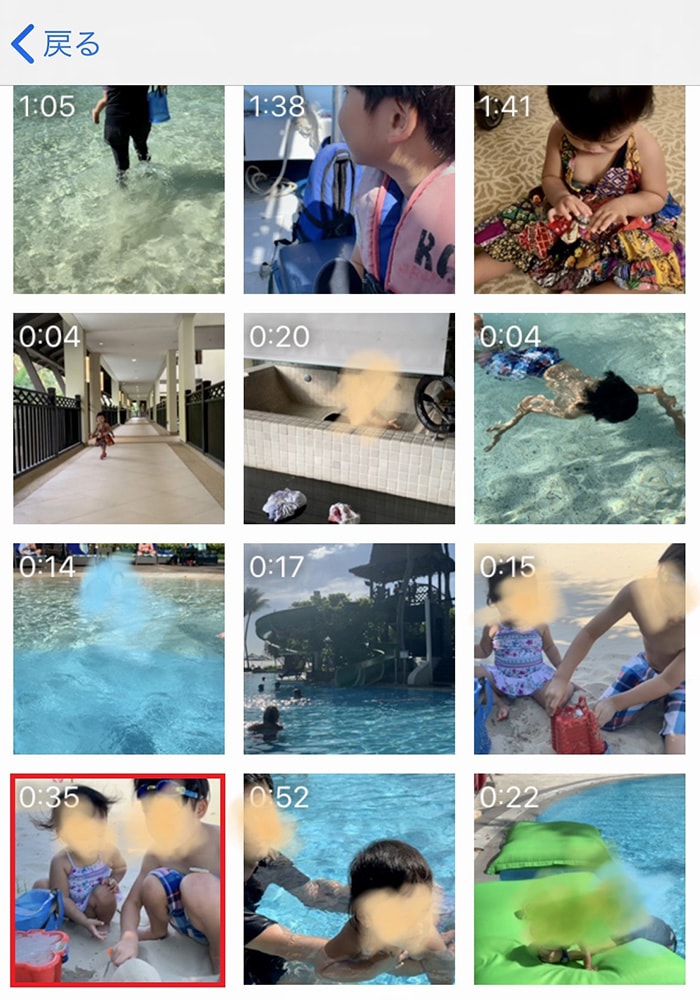
動画を加工する準備が調いました。
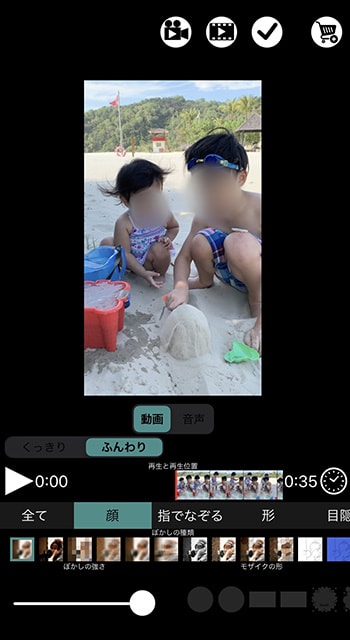
ぼかしの種類
ぼかしの種類は26種類あります。下の例のほかにも沢山あるので、お好みのぼかしを選んでください。
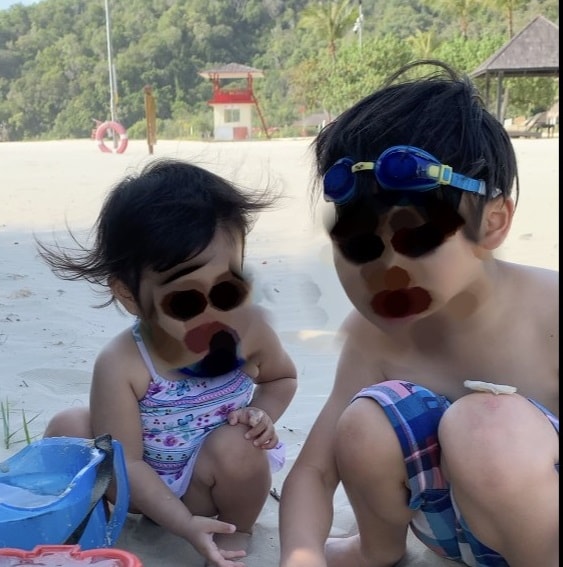


選んだぼかしの強さを変えたい場合は左下のバーをスライドさせて調整してください。
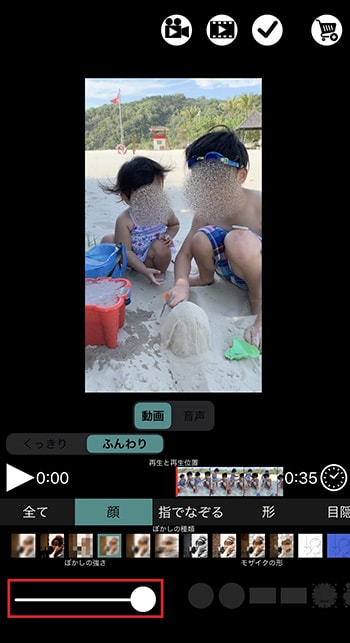
動画の全てにモザイクをかける方法
一番左の赤く囲った『全て』ボタンを選択してください。動画全体にモザイクがかかります。
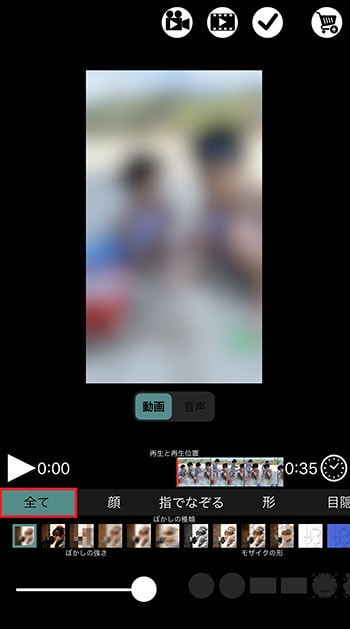
動画の顔だけにモザイクをかける方法
左から二番目の赤く囲った『顔』ボタンを選択してください。自動的に顔にだけモザイクがかかります。
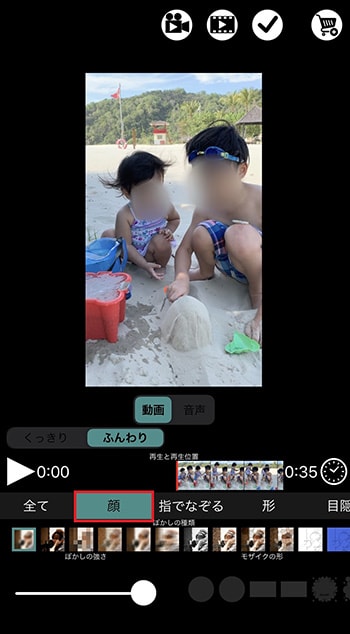
自動で顔を選択した場合、角度(下向きや横向き)によってはモザイクがかからないことがありますので動画全体をチェックしてください。
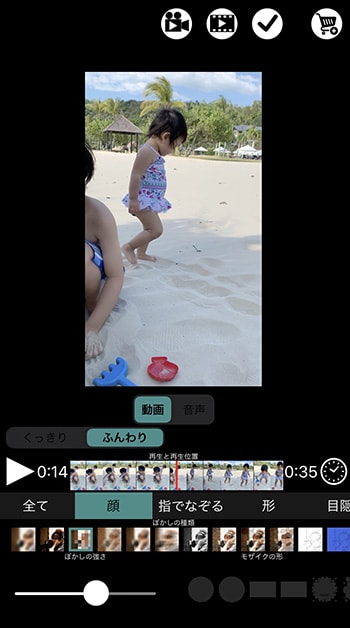
選んだ部分だけモザイクをかける方法
選んだ部分にモザイクをかける方法は2通りあります。
(1)指でなぞる場合
(2)形で囲む場合
(1)指でなぞる場合
真ん中の赤く囲った『指でなぞる』ボタンを選択してください。指でなぞった部分だけにモザイクをかけることができます。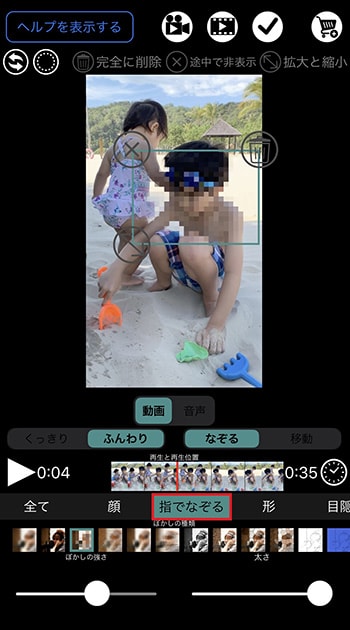
(2)形で囲む場合
右から二番目の赤く囲った『形』ボタンを選択してください。
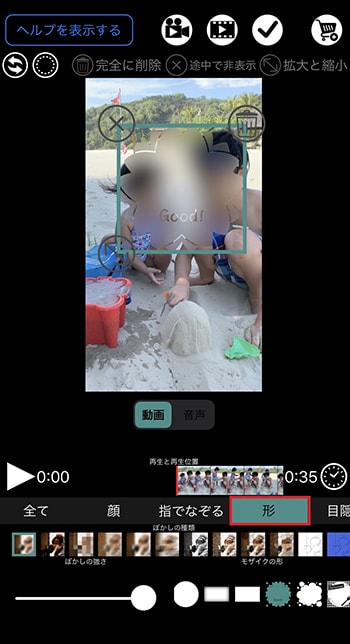
右下の赤く囲った部分から好きな形を選びます。下の写真では桜を選びましたが、この他にも12種類の形があります。
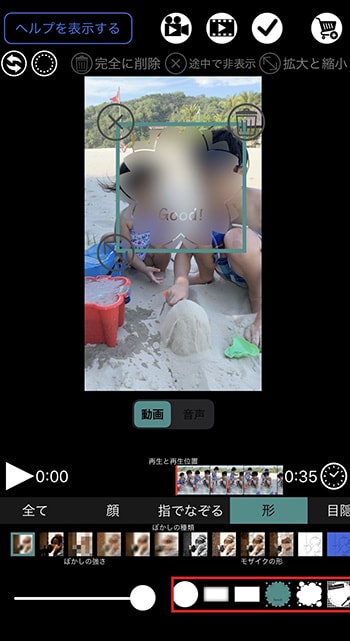
目隠しをする方法
目隠しには2種類の方法があります。
(1)自動で顔を認識して目隠しする場合
(2)自分で目隠しの場所を選ぶ場合
(1)自動で顔を認識して目隠しする場合
一番右の赤で囲った『目隠し』ボタンと更にその下の『自動』ボタンを選択します。自動的に目の部分を認識して目隠しが入ります。
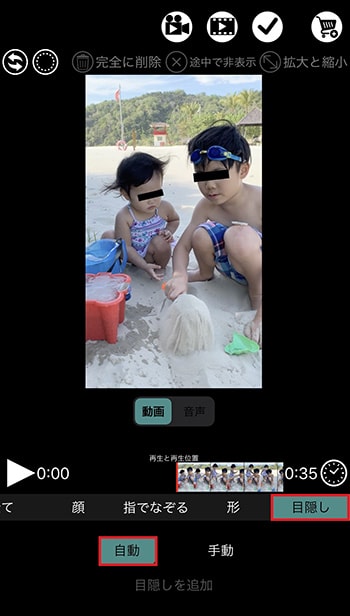
『顔』ボタンと同様に、顔の向きによっては自動で目隠しされないこともあるのでご注意ください
(2)自分で目隠しの場所を選ぶ場合
一番右の赤く囲った『目隠し』ボタンとその下の『手動』ボタンを選択します。
自分の好きな場所に目隠しを入れることができます。『目隠しを追加』ボタンを押せば、同じ画面上にいくつも目隠しを入れることができます。
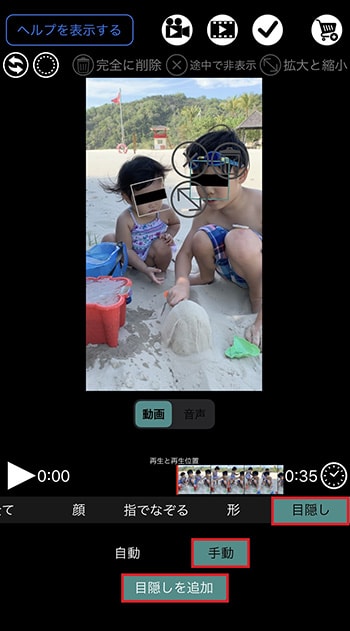
動画の再生速度を変更する方法
右下の赤く囲った時計のマークをクリックします。
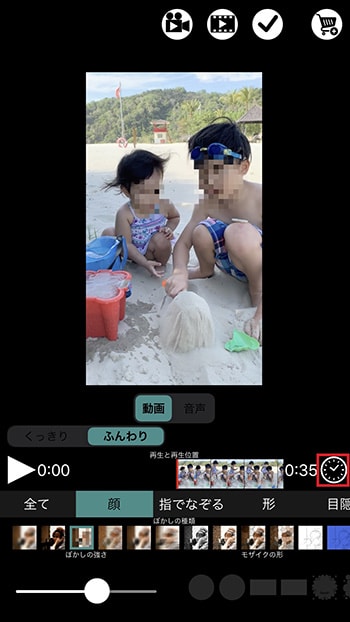
すると、下に赤く囲った部分に『×0.1、×0.2、×0.3、×0.5、×0.7、×1.0』と再生速度が表示されますので、選択してください。
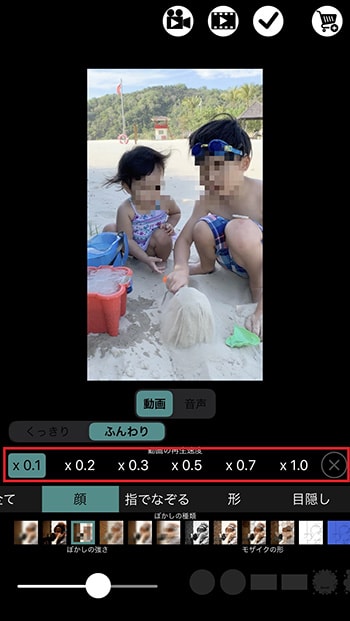
くっきりとふんわりの違いについて
赤く囲った『くっきり』を選択すると、ぼかしに選んだ青い円の部分がくっきりと分かるようになります。
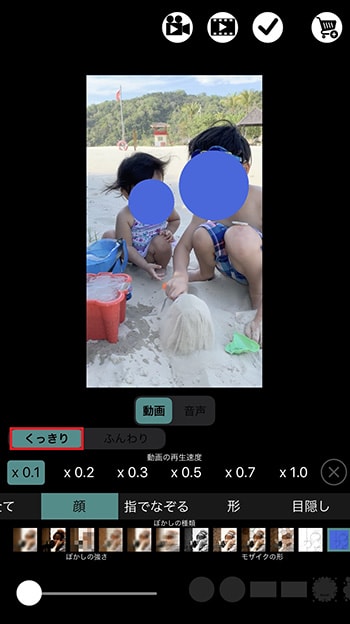
ふんわりの方を選ぶと、ぼかしに選んだ部分の境界線が曖昧になりふんわりとしたイメージになります。
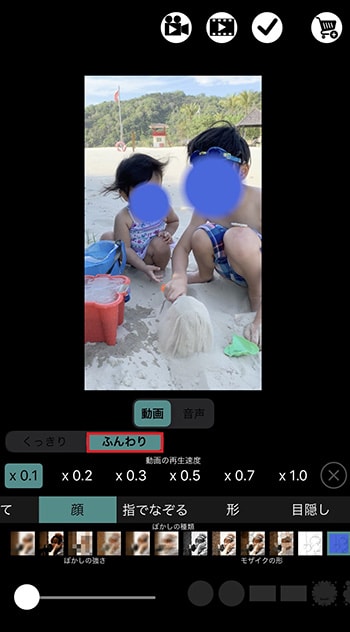
動画の書き出し保存方法
動画の加工が終わったら、右上の赤く囲ったボタンを押してデータの保存を行います。
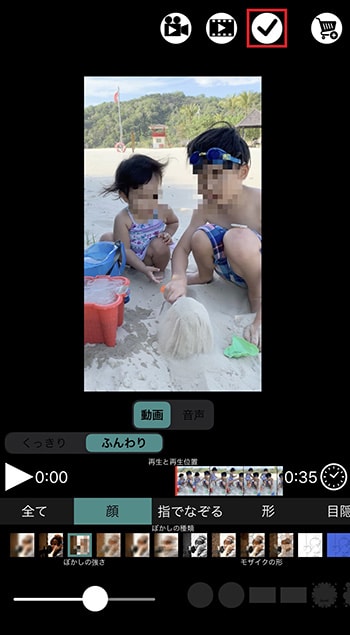
書き出しが始まりました。アプリを閉じずに完了するまでそのままお待ちください。
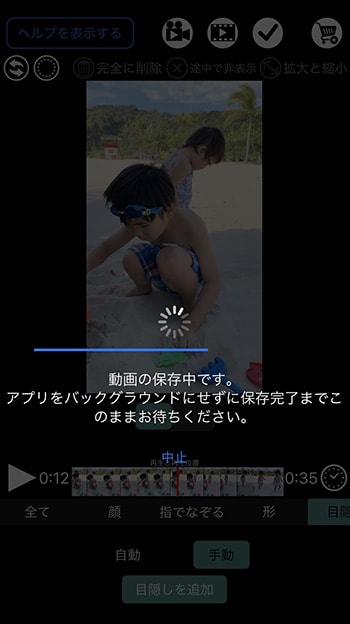
保存が完了すると、このような広告画面が出てきます。これを見ないと保存できないので5秒ほど広告を見て左上に×印が出てきたらそこを押すとご自分の携帯アルバム内に保存が完了します。
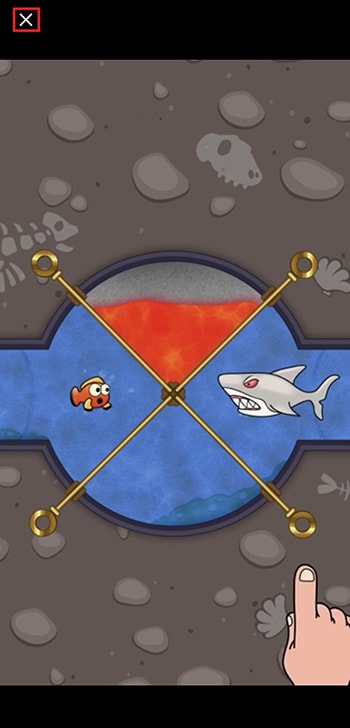
広告を消す方法
広告を消す場合は、画面右上のカートのアイコンをクリックしてください。
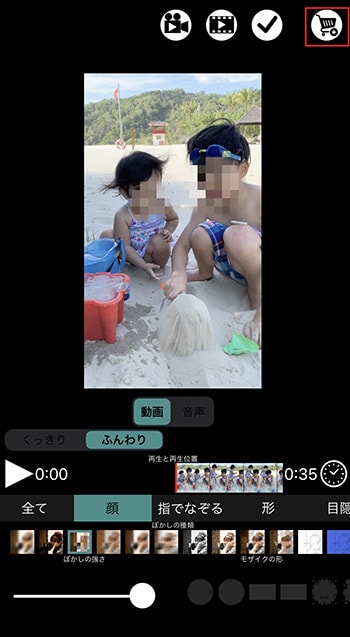
一番上の音声加工か、一番下の広告の削除をクリックします。
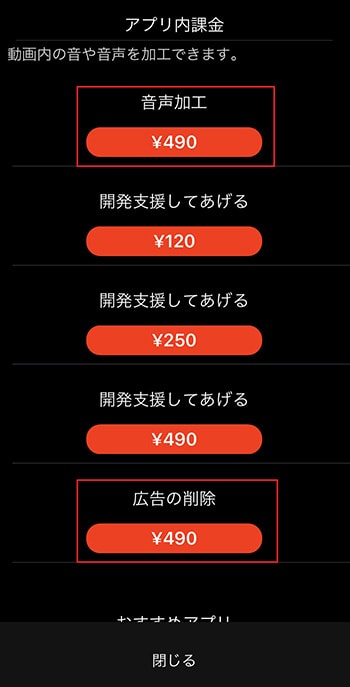
こちらの画面から支払いをすると、音声加工機能が使えるようになったり、広告が表示されなくなったりします。
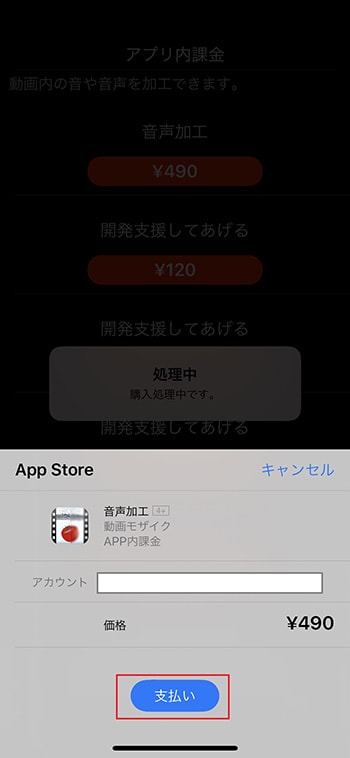
注意点について
新しい動画に加工をしたい場合
動画を保存した後は一度アプリを閉じないと新しい動画の加工ができないのでご注意ください。
画面左上のボタンについて
プレビュー画面で、左上に矢印が向き合ったボタンが出てきます。このボタンを押すと加工した箇所に表示されている3つのアイコンの位置がくるくると変わります。
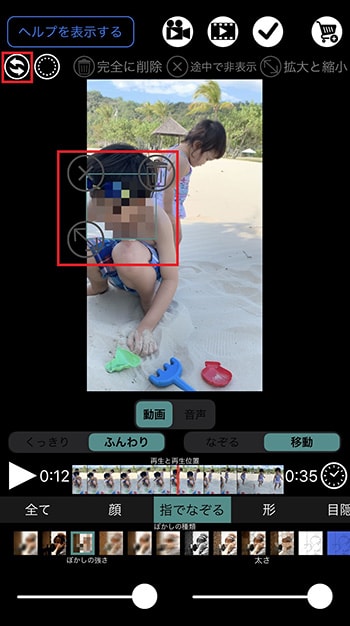
このアイコンを非表示にしたい場合は、隣にある円の中に放射状に点が描いているアイコンをクリックしてください。もう一度押すと再度表示されます。
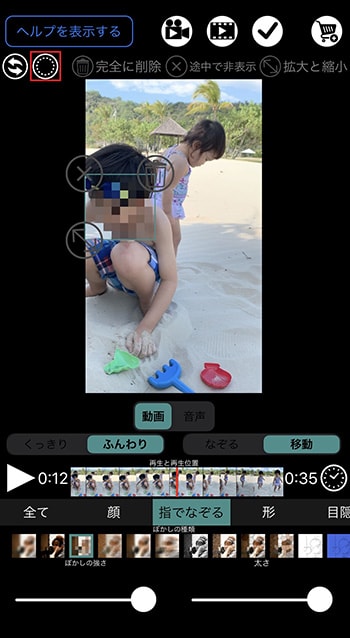
これで動画モザイクアプリを使った動画の加工ができるようになりました。
それでは、また次の記事でお会いしましょう。