
動画編集ソフトVEGAS ProのBGM音楽の挿入と音量調整 フェードイン・アウトの使い方などを解説をします。

この記事を書いた人:内村 航
株式会社ドウガテック代表取締役。2012年より『カンタン動画入門』を運営。動画編集ソフト・アプリのレビュー本数58本。動画編集スクール取材9校。アクションカメラ17台、α7 III、EOS8000D所有。大学講師(日本文理大学情報メディア学科、立命館アジア太平洋大学動画制作ワークショップ等)。著書:暮らしvlogのはじめ方(朝日新聞出版)、iMovieのマニュアル本(工学社 I・O BOOKS)。
→【セール】動画編集ソフトPowerDirector最大28%オフクーポンコード『dougatec2025』
→カンタン動画入門のYouTubeチャンネルを登録する(Click)
この記事の目次
VEGAS Proの使い方記事一覧
BGM音楽を読み込む方法
動画ファイルの取り込みと同じ方法で、音楽ファイルを読み込みます。
まずメディアの『メディアファイルのインポート』をクリックしてください。
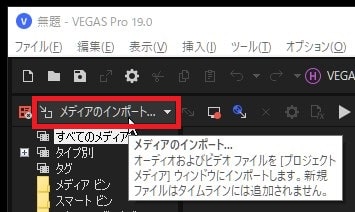
MP3などの音楽ファイルを選択→『開く』。
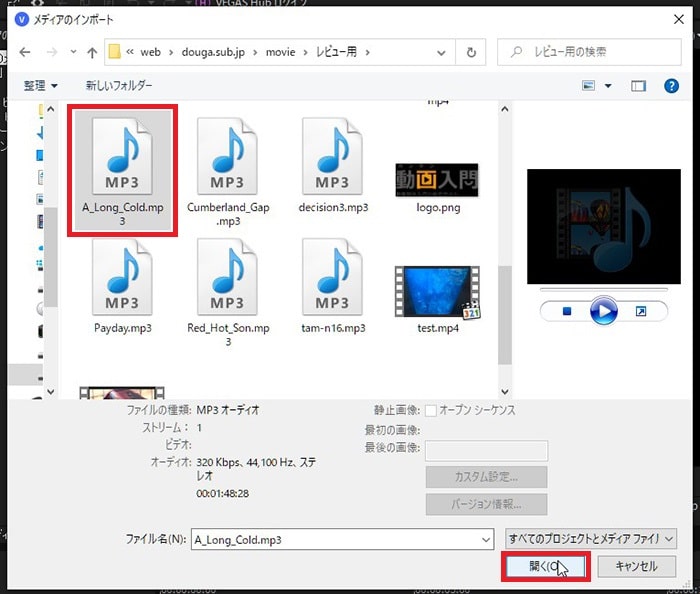
MP3の音楽ファイルがプロジェクトに読み込まれました。
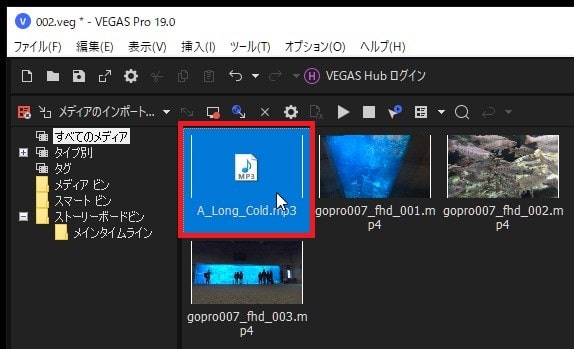
読み込んだ音楽ファイルをクリックしたまま、タイムラインに表示されている一番下のトラックの下の空白部分に挿入してください。
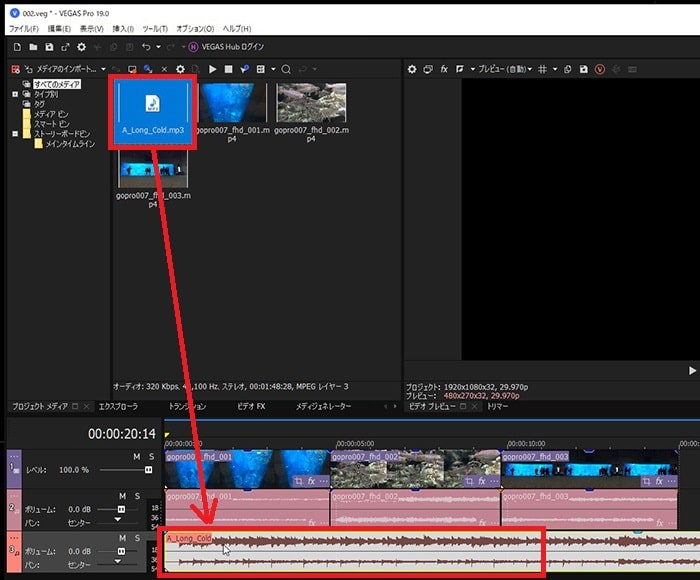
新しいトラックが生成され、そこに音楽ファイルが挿入されます。
BGM音楽にフェードアウト・インを付ける方法
タイムラインに入れたBGM音楽を再生すると、最後で長さをカットしたので、ブツっと音が切れてしまいます。そこで、音を最後なめらかに終わらせる『フェードアウト』機能を使ってみましょう。
タイムライン内のBGM音楽ファイルの右端にマウスを移動させると、両端矢印が表示されます。左クリックしたまま左に移動させてください。
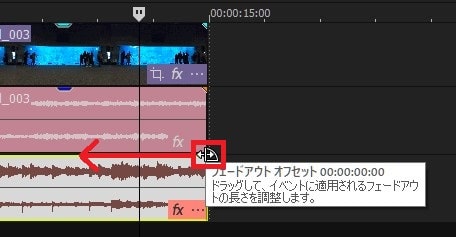
移動させた分だけフェードアウトが適用されました。
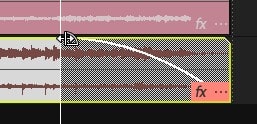
タイムラインのBGM音楽を再生プレビューする方法
タイムラインにBGM音楽を入れたら、再生してみましょう。
プレビュー再生画面の再生ボタンをクリックしてください。
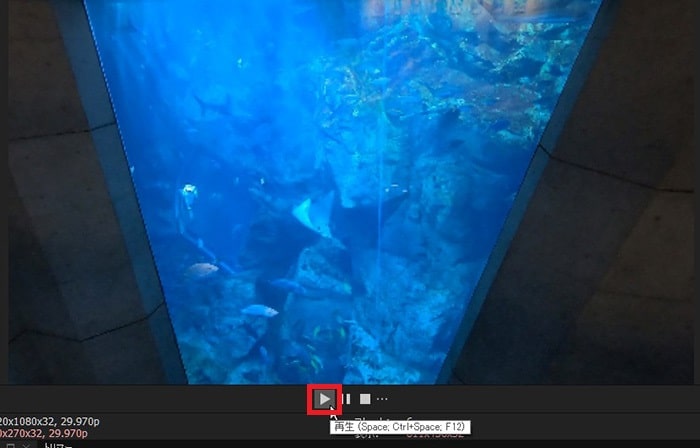
トラックごとに音量を調整する方法
タイムライン左にある『ミュージック』などのトラックの『ボリュームスライダ』を左右に移動させてください。音量調整ができます。
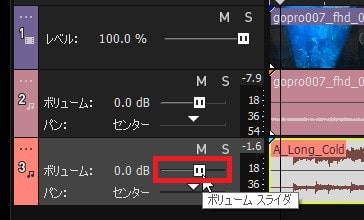
ミキサーで細かく音量を調整する方法
画面左上にある『マスタ』の『ミキシングコンソールを開く』ボタンをクリック。
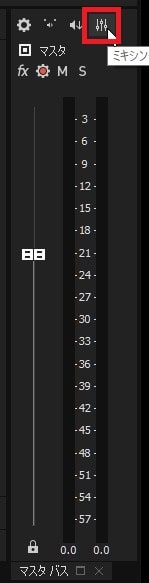
『ミキシングコンソール』が開きます。ここでトラックごとにスライダを使って音量を自由に調整することができます。
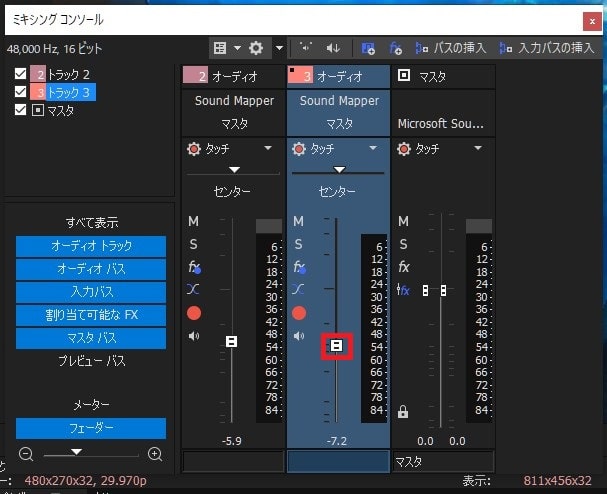
これで、VEGAS ProのBGM音楽の編集方法は終わりです。次は、テキストテロップの挿入と編集方法を解説します。




