iPhone iOS/Android対応の動画編集アプリMagisto(マギスト)の機能紹介、値段、使ってみた感想、使い方などを解説します。

この記事を書いた人:内村 航
株式会社ドウガテック代表取締役。2012年より『カンタン動画入門』を運営。動画編集ソフト・アプリのレビュー本数58本。動画編集スクール取材9校。アクションカメラ17台、α7 III、EOS8000D所有。大学講師(日本文理大学情報メディア学科、立命館アジア太平洋大学動画制作ワークショップ等)。著書:暮らしvlogのはじめ方(朝日新聞出版)、iMovieのマニュアル本(工学社 I・O BOOKS)。
→【セール】動画編集ソフトPowerDirector最大28%オフクーポンコード『dougatec2025』
→カンタン動画入門のYouTubeチャンネルを登録する(Click)
この記事の目次
動画編集アプリMagistoとは
Magistoは動画投稿サービスVimeoが作ったiPhone/Android用の動画編集アプリです。自動での編集メインで、テキストテロップ、デザインテンプレート、BGM音楽の挿入などの機能がそろっています。
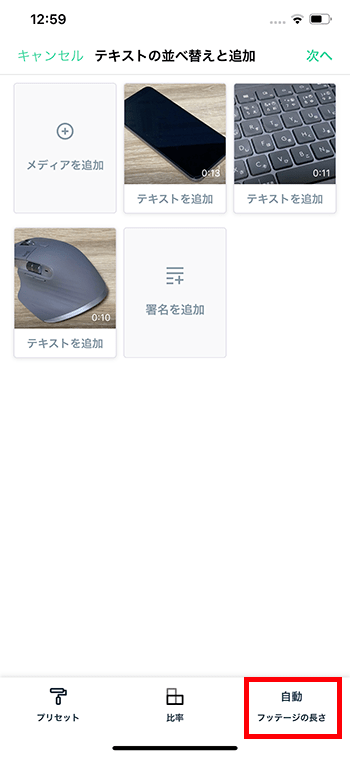
無料版では左下にロゴ(ウォーターマーク)が表示され、いくつかの機能が制限されています。
有料のプロフェッショナル会員になると、以下のような機能があります。
- ロゴを削除
- HDでの書き出し
- プリセット利用
- 有料スタイル
料金は月500円です。7日間の無料使用もあるので、有料を検討している方はまず試してみてください。
こんな人におすすめ
写真や動画を自動編集で気軽に動画にしたい方におすすめです。自由度がほぼないので、ちょっとした記録動画を作るだけで月500円は少し高いように感じています。まずは無料版で試してみてください。
| 動画編集アプリ | 特徴 | ||||||||
|
iPhone/アンドロイド向けの簡易的な自動動画編集ができるアプリ。 自動での編集メインで、テキストテロップ、デザインテンプレート、BGM音楽の挿入などの機能がある。ただし無料版にはロゴ(ウォーターマーク)が付くので注意が必要。 |
|||||||||
| カット編集 | BGM音楽 | テキスト | 縦動画 | フィルタ | 自動編集 | 複数トラック | PinP | 4K | |
| ○ | ○ | ○ | ○ | ○ | |||||
※『PinP』とは動画上に別動画を載せる『ピクチャインピクチャ』の略です。
動画編集アプリMagistoの使い方
Magistoの基本的な使い方を解説します。
動画を読み込む方法
『新しい動画を制作』を押してください。
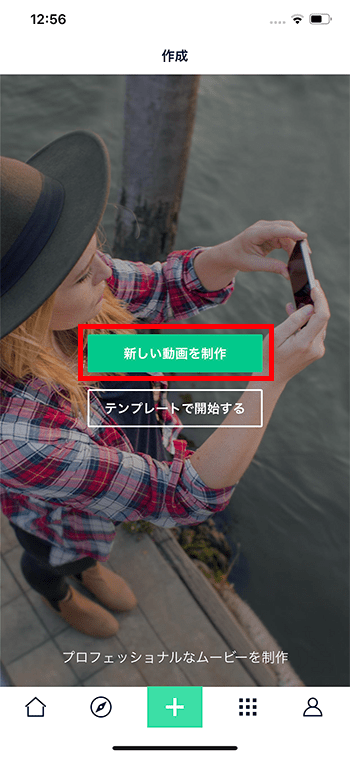
写真や動画を複数枚選んで、『次へ』を選択。※写真や動画の数が少ないと『次へ』を押せない場合があります。
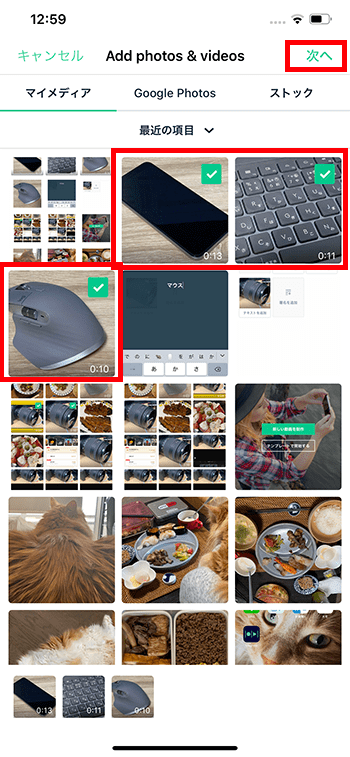
テキストを入れる方法
テキストを入れたい写真や動画を選択してください。
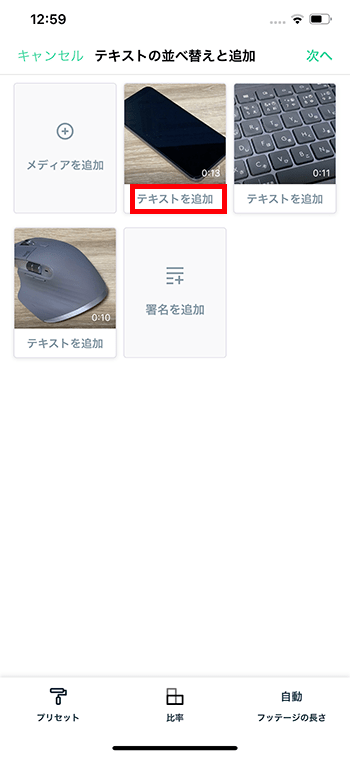
キーボードで好きな文字を打ち、『完了』。
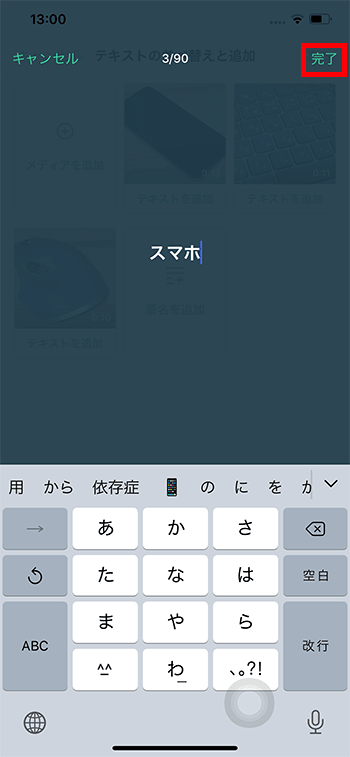
動画の縦横比率を変更する方法
動画の縦横比を変えたい場合は、『比率』を選択してください。
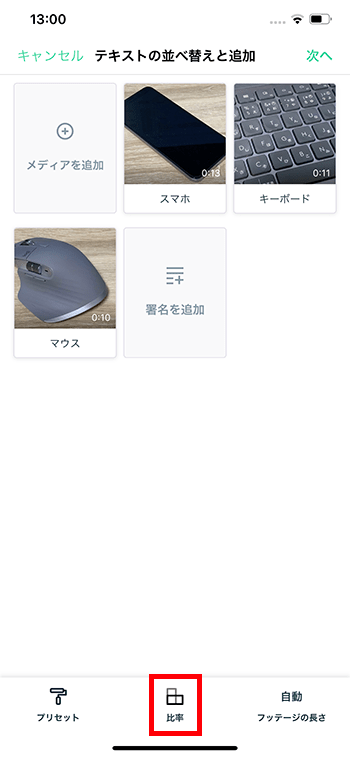
『自動』『プロフィール』『四角』『横向き』から選び事ができます。
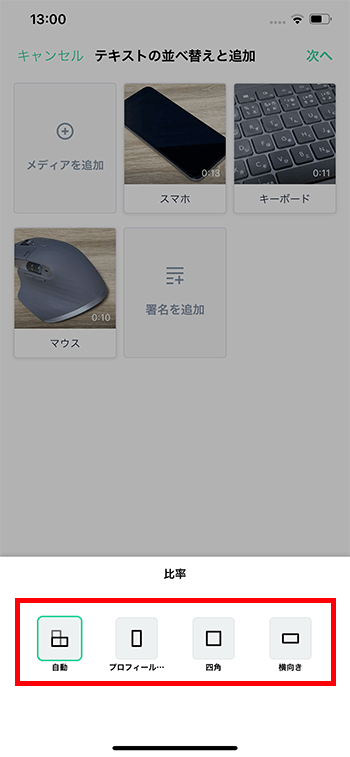
動画の長さを変更する方法
動画の長さを変更する場合は『フッテージの長さ』を選択してください。
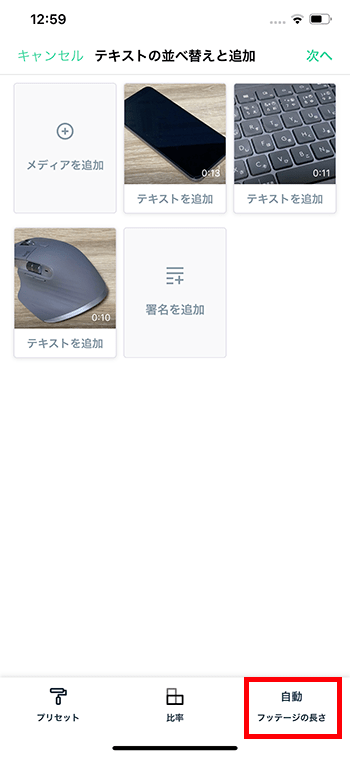
『自動』『最大15秒』など、『カスタム』から選択しましょう。
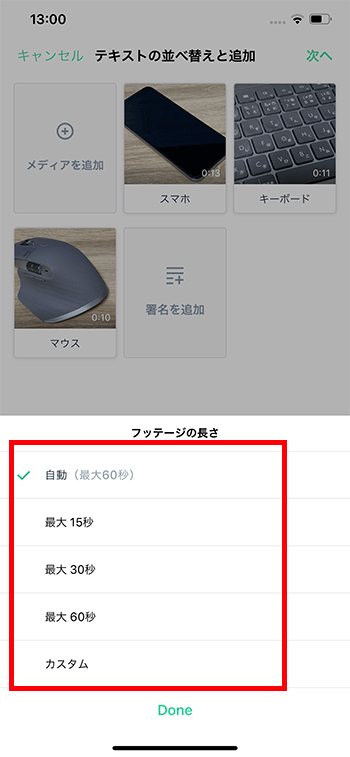
すべて終わったら、『次へ』を選択。
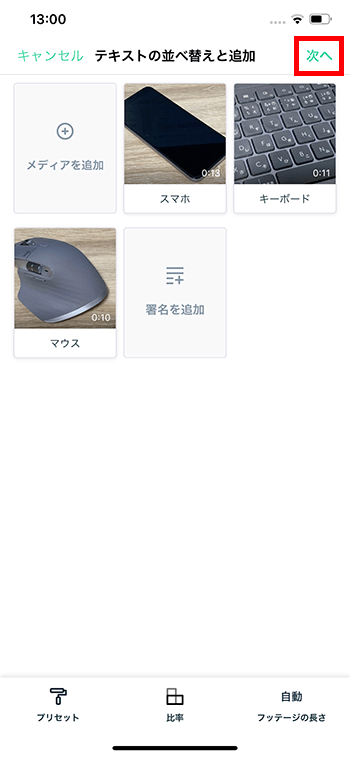
動画のスタイルを変更する方法
色々なデザインスタイルが表示されます。好きなものを選びましょう。
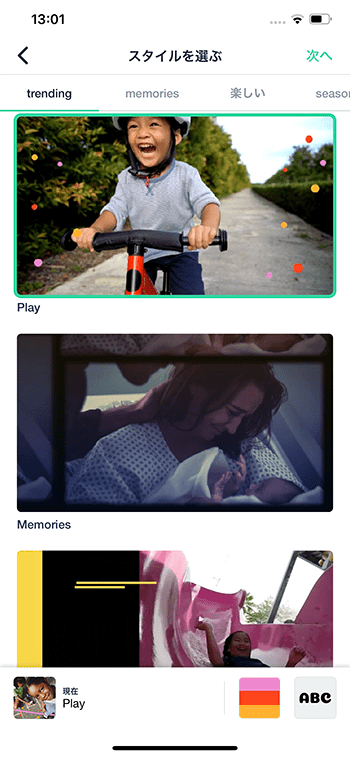
『すべて』を選択すると、すべてのスタイルが表示されます。『Professional』は有料版のみです。
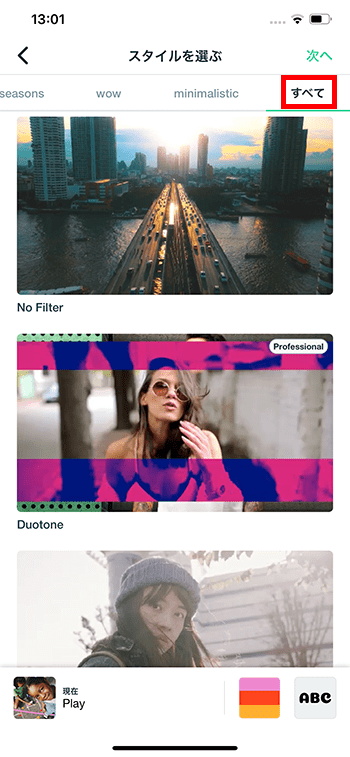
好きなスタイルを選んだら『次へ』。
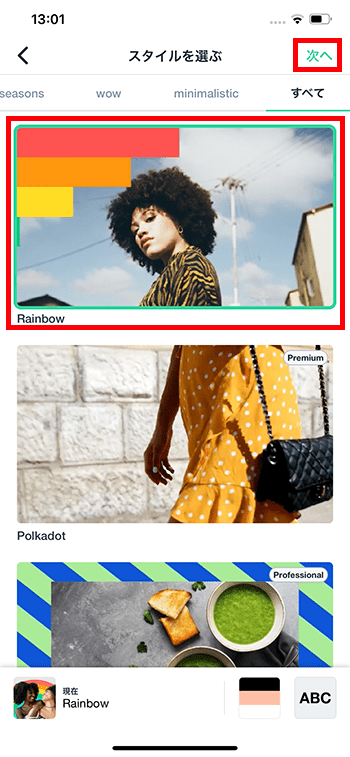
音楽を追加する方法
好きな音楽を選び『次へ』を選択してください。
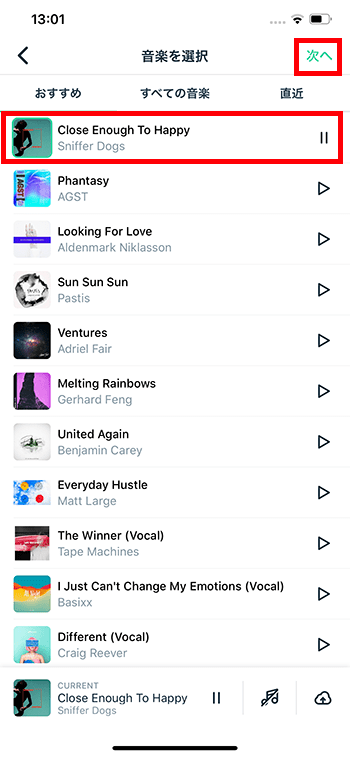
動画プロジェクトに名前を付ける方法
好きな名前を打ち、『作成』を押してください。
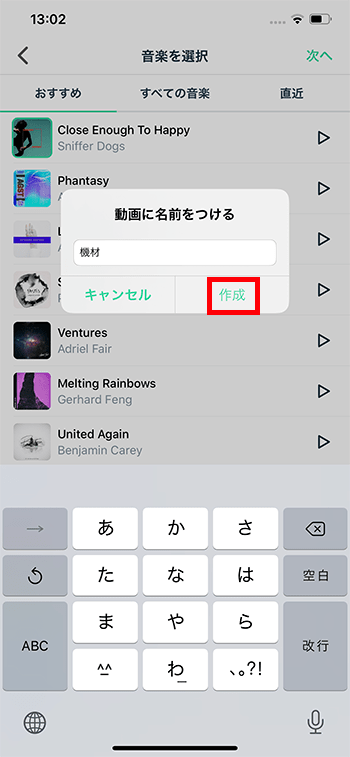
動画の細かい編集をする方法
動画に名前を付けると動画の作成が始まります。しばらく待ちましょう。
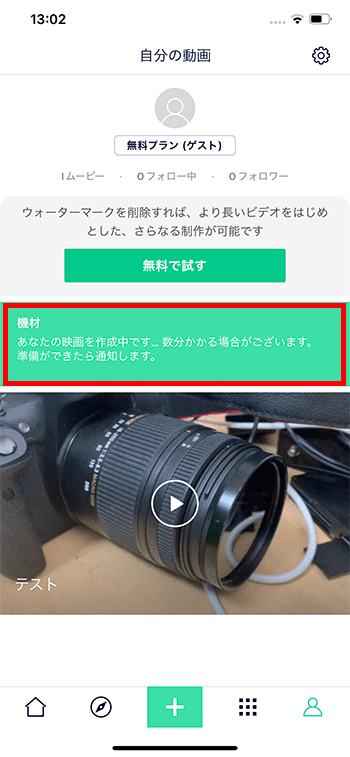
「ムービーの準備が完了しています!」と表示されます。『戻る』を押してください。
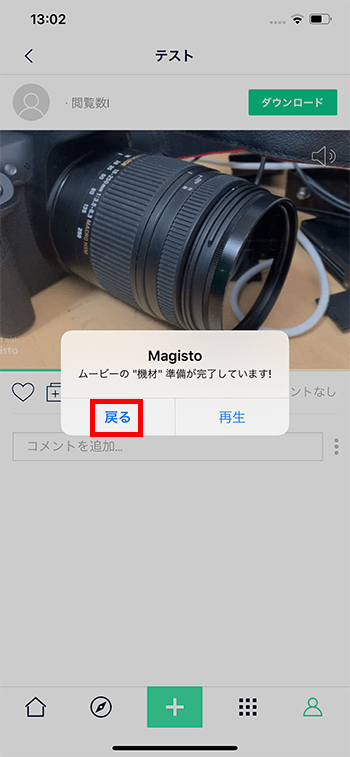
作った動画プロジェクトが一覧表示されます。この時は『ドラフト』という下書き状態です。プロジェクトを押してください。
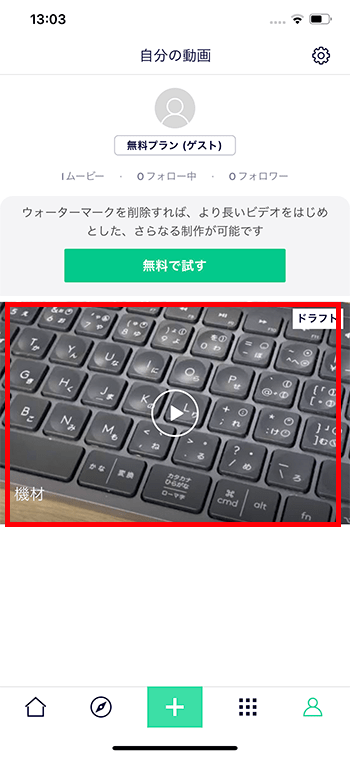
『編集』を選択。

プロジェクトの動画の削除する方法
自動でざっくり編集されたプロジェクトが表示されました。ここでいらない動画を消したり、新しく追加したり、最終調整ができます。
削除したい動画を選択してください。
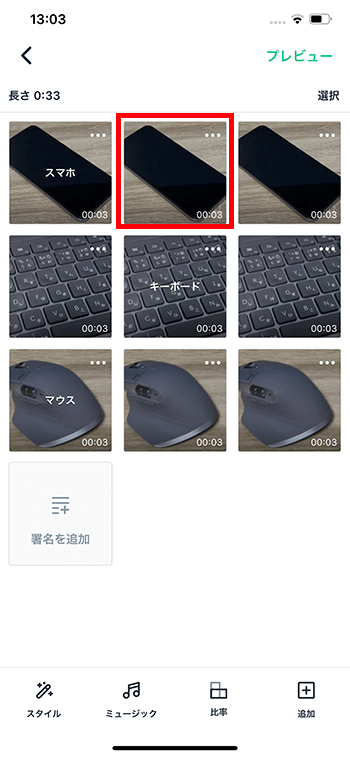
『削除』。
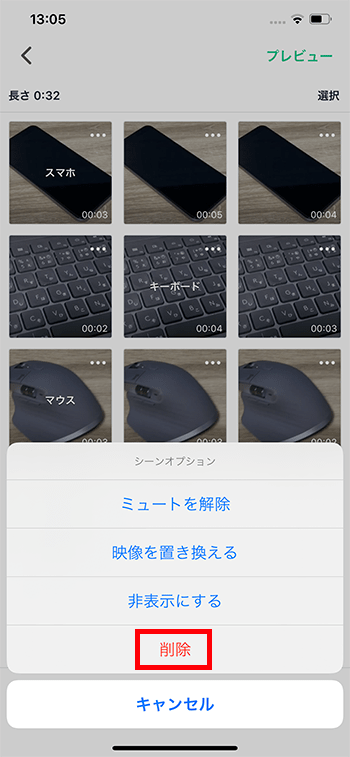
プロジェクトのレイアウトを変更する方法
『レイアウト』を選択。
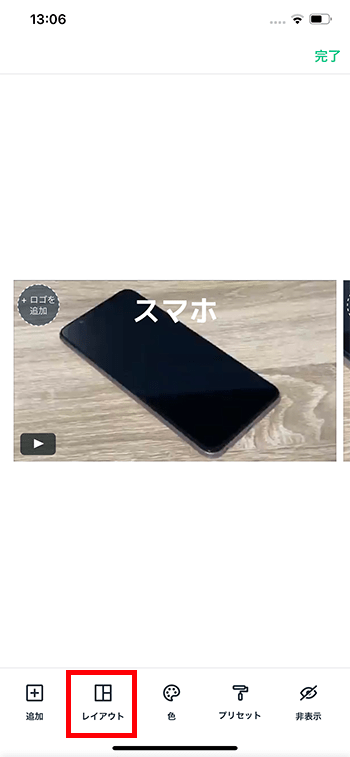
複数のレイアウトが表示されます。テキストや動画の位置を変更できます。好きなものを選択し『Done』。
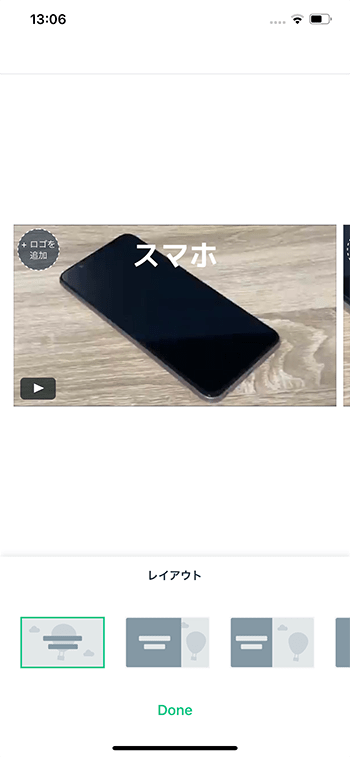
色を変更する方法
『色』を選択してください。
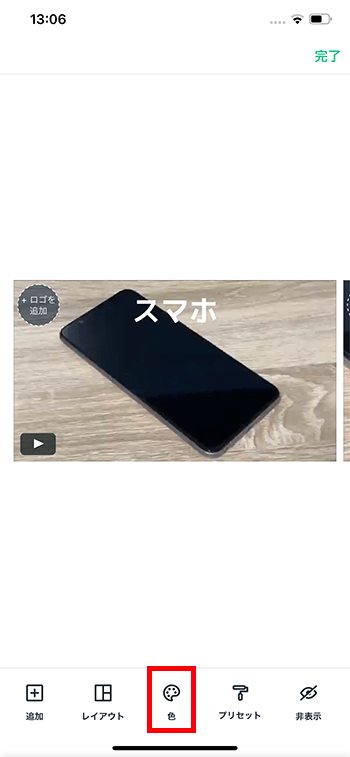
好きな色を選択し、『Done』。
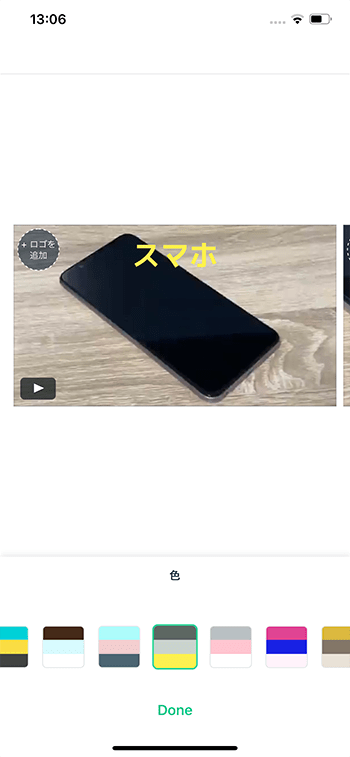
動画の書き出し方法
すべて終わったら『完了』。
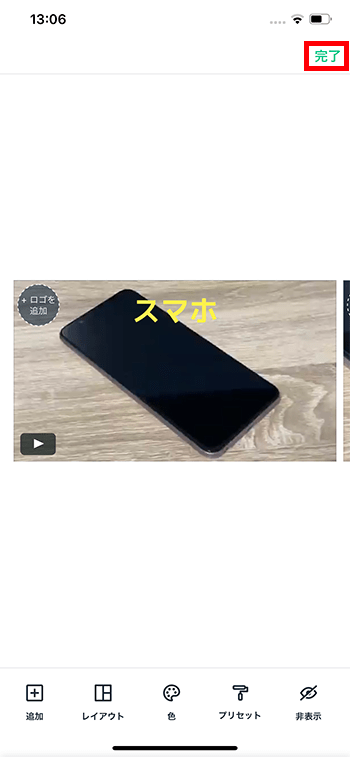
動画の作成が始まります。

ここで『保存』を選択してください。

動画の保存場所を決めます。ここでは『私の非公開アルバム』を選択し、『完了』。
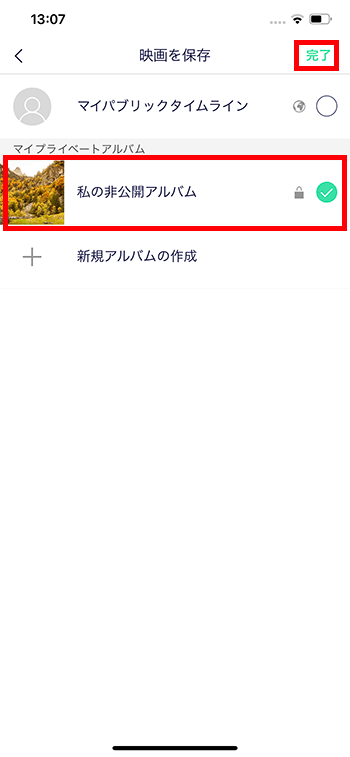
『ダウンロード』。
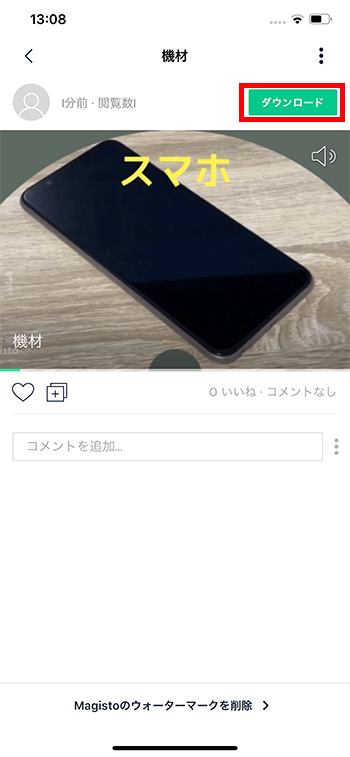
『OK』。
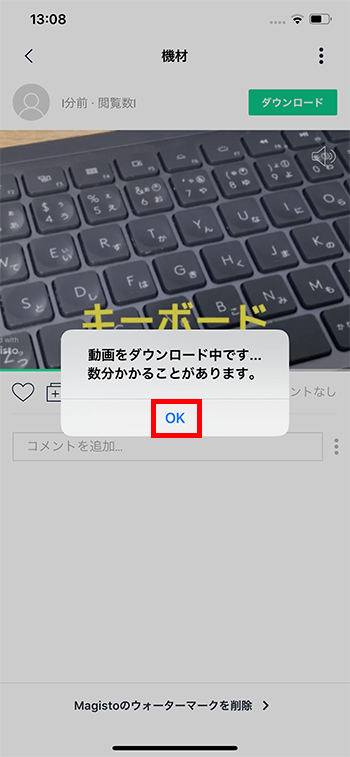
『OK』。
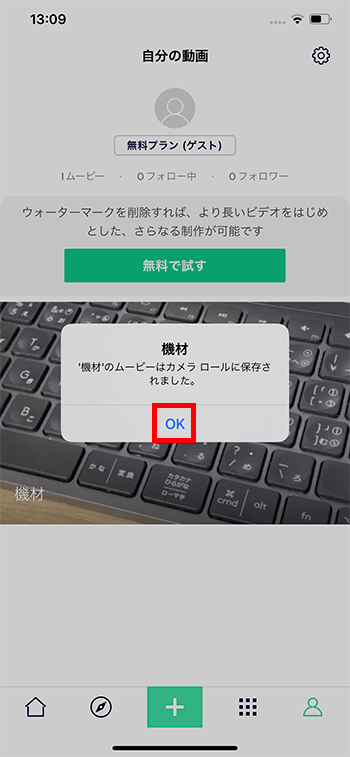
これでMagistoの基本的な使い方解説は終わりです。






