動画編集ソフトVEGAS MovieStudioを使った基本的なカット編集と、動画の書き出し方法などを解説をします。

この記事を書いた人:内村 航
株式会社ドウガテック代表取締役。2012年より『カンタン動画入門』を運営。動画編集ソフト・アプリのレビュー本数58本。動画編集スクール取材9校。アクションカメラ17台、α7 III、EOS8000D所有。大学講師(日本文理大学情報メディア学科、立命館アジア太平洋大学動画制作ワークショップ等)。著書:暮らしvlogのはじめ方(朝日新聞出版)、iMovieのマニュアル本(工学社 I・O BOOKS)。
→【セール】動画編集ソフトPowerDirector最大28%オフクーポンコード『dougatec2025』
→カンタン動画入門のYouTubeチャンネルを登録する(Click)
この記事の目次
VEGAS MovieStudioの使い方記事一覧
・機能の紹介・基本的なカット編集と書き出しの方法
・BGM音楽の挿入と音量調整 フェードイン・アウト
・テキストテロップ(タイトル)の挿入方法
・ランジションの挿入方法
プロジェクトを作る方法
まずMovieStudioを開き、『閉じる』。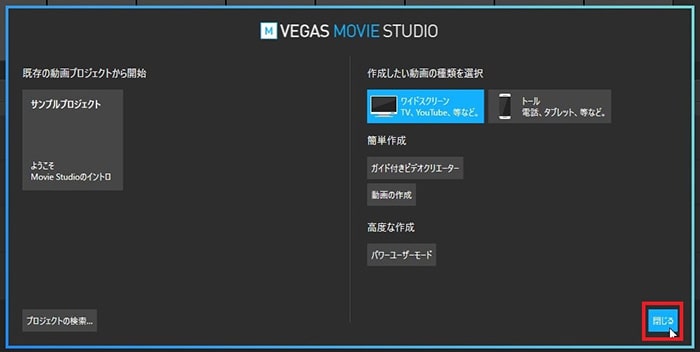
『はい』を選択してください。これで『.vf』という拡張子のファイルを開くと、自動でMovieStudioが起動するようになります。
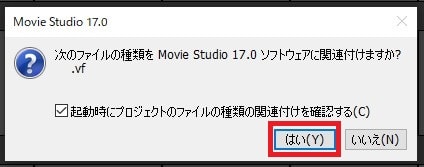
タイムラインの表示方法
パソコンによりますが、下の画像の様に画面下に編集に使うタイムラインが見えない場合があります。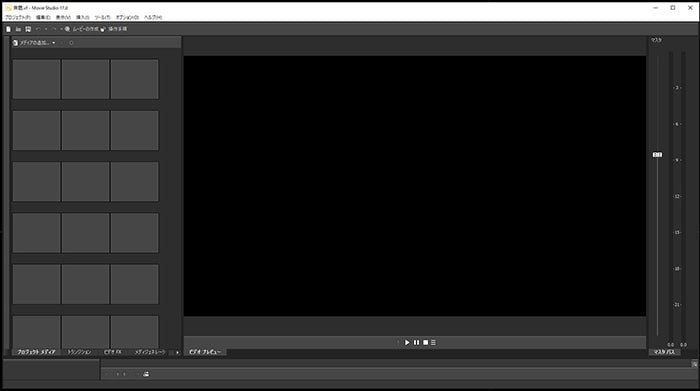
その時は、画面下の方にマウスをもっていき、左クリックしたまま上に移動させてください。
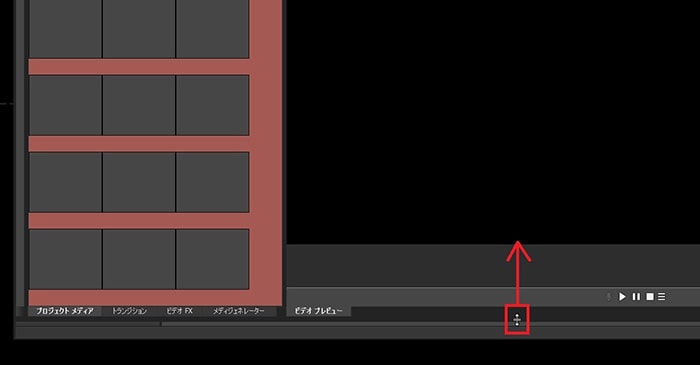
これで画面下にタイムラインがしっかり表示されました。
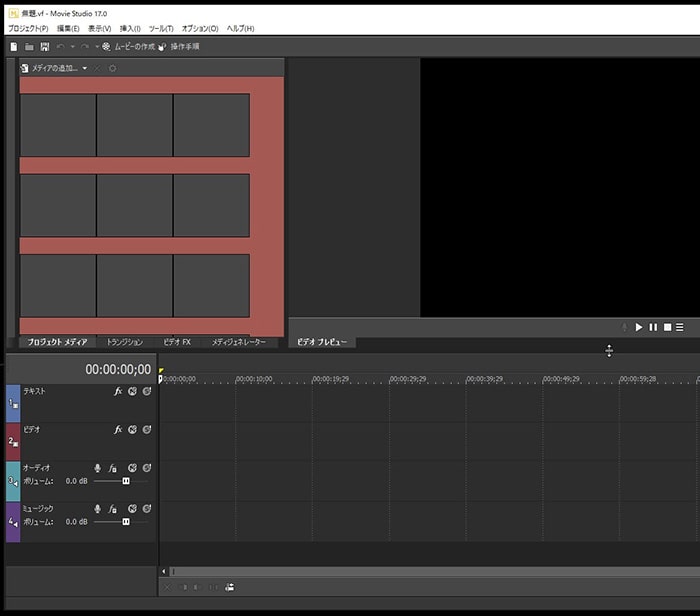
動画ファイルを取り込む方法
画面左上の『メディアの追加』をクリックしてください。
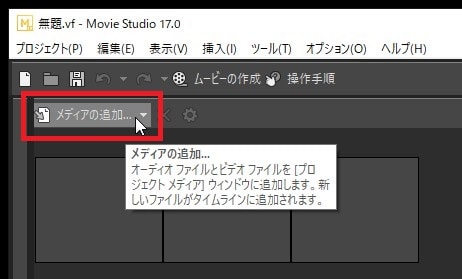
編集で使いたい動画ファイルをまずは1つ選び、『開く』。
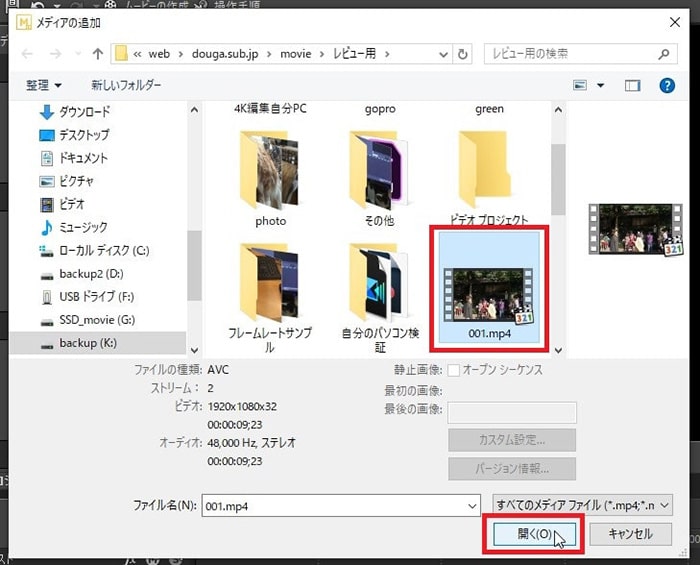
動画ファイルがプロジェクトに読み込まれました。
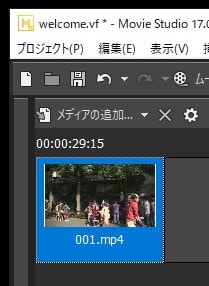
動画ファイルをタイムラインに挿入する方法
取り込んだ動画ファイルを、画面下にある編集タイムラインに挿入してみましょう。
動画ファイルを左クリックで選択したまま、画面下のタイムラインの『ビデオ』トラックに持っていきます。
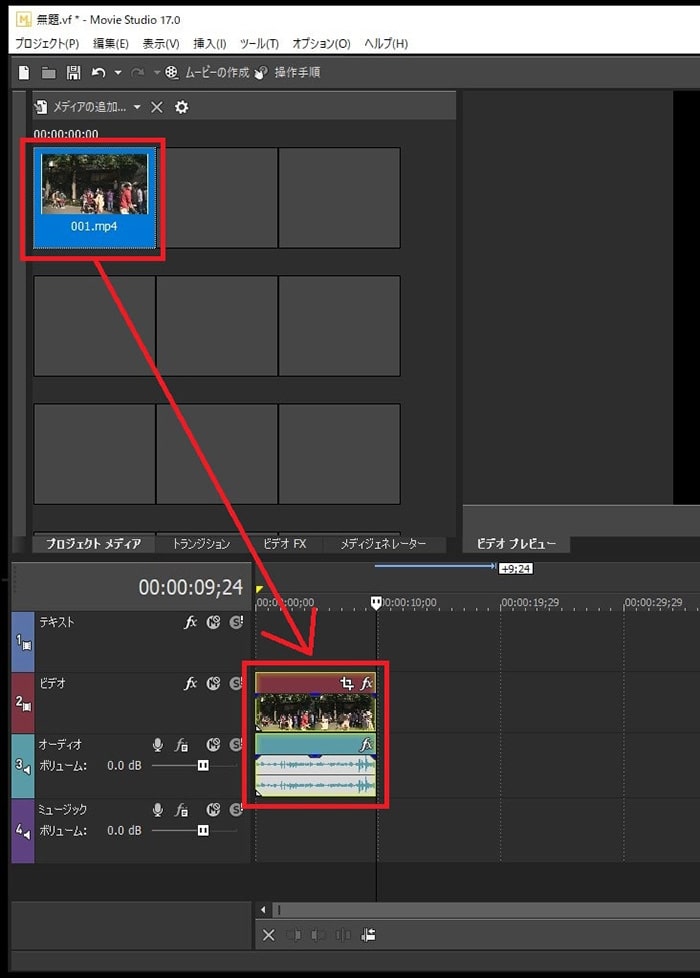
タイムラインの表示を拡大縮小機能で見やすくする方法
複数の動画をタイムラインに入れると、全体が見にくくなることがあります。そういう時は『拡大・縮小ツール』を使って表示を見やすくしましょう。
タイムライン右下の虫眼鏡のプラスかマイナスのボタンをクリックしてください。
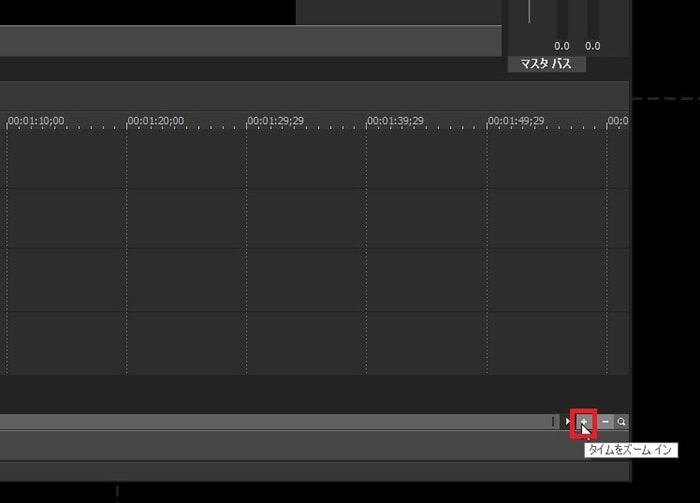
するとタイムラインに小さく表示されていた動画ファイル全体が見やすくなりました。
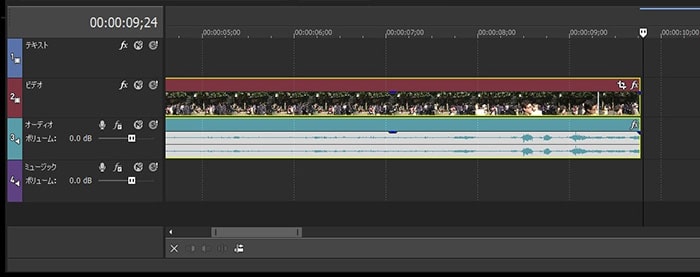
細かい編集や、全体を一度見渡したい時など、拡大縮小ツールを使うととても便利です。ぜひ使ってみてください。
動画ファイルの長さをカット・トリミング編集する方法
タイムラインに読み込んだ動画ファイルの長さを調整してみましょう。
動画ファイルの右端部分をマウスでクリックしたまま、左に移動させてください。
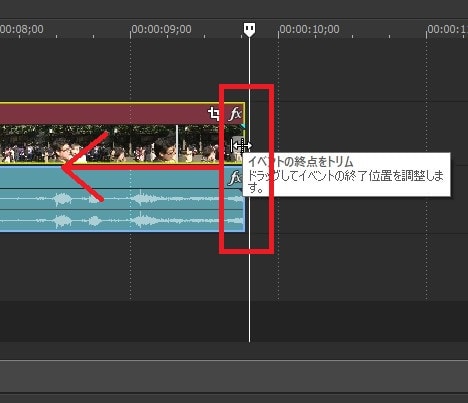
するとマウスを左に移動させた分だけ、動画の長さが変わりました。
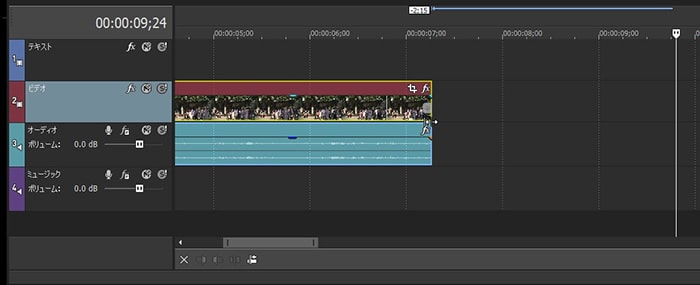
同じように左端をマウスでつかんで、右に持って行くと冒頭の長さも編集することができます。
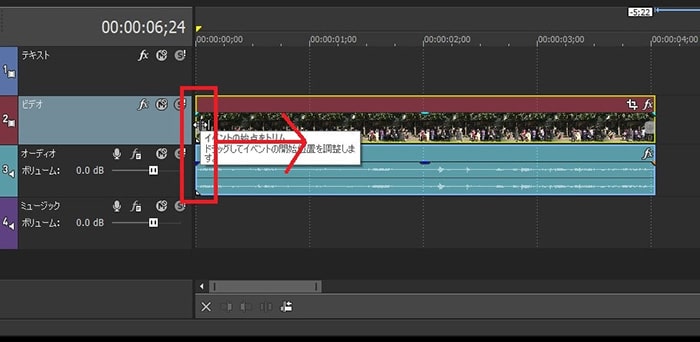
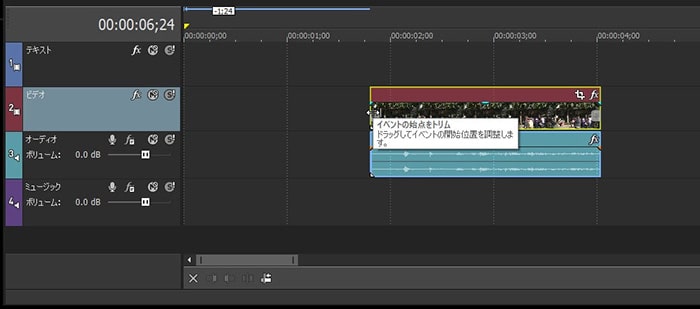
右端に隙間ができたので、動画ファイルを左クリックしたまま左に移動させて詰めましょう。
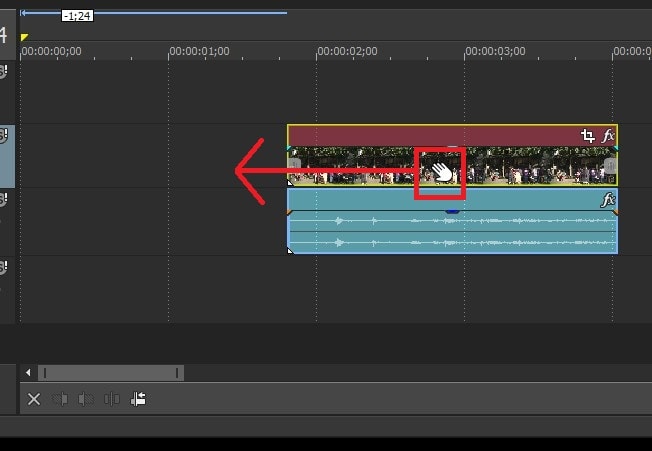
動画ファイルを分割編集する方法
タイムライン上の動画ファイルを指定した場所で2つに分割してみましょう。
動画ファイル上の秒数表示がされている辺りを左クリックしてください。すると、その下に縦線が表示されます。
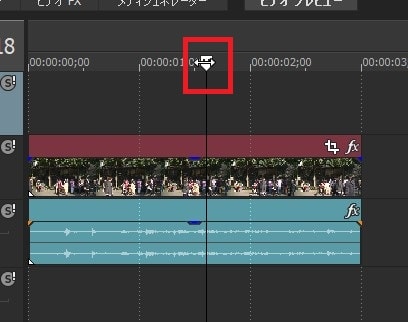
動画ファイル上で右クリック→『分割』。
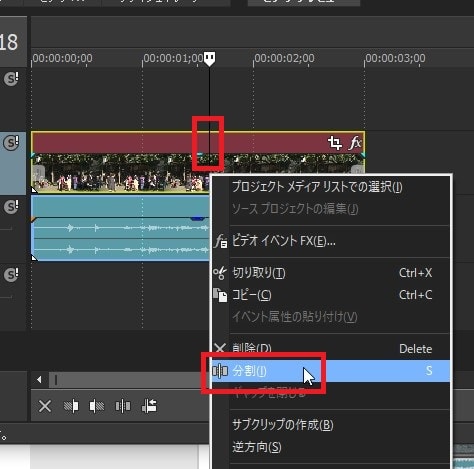
動画ファイルが縦線の場所で、2つに分割されました。
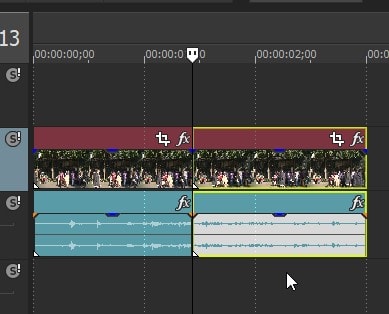
動画ファイルを削除する方法
いらなくなった動画ファイルを削除してみましょう。
削除したい動画ファイルを選択し、右クリック→『削除』。
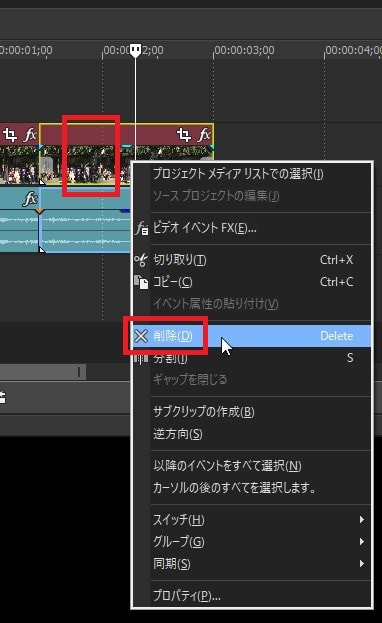
タイムライン上の動画の順番を変える方法
タイムラインに複数の動画ファイルを並べた後、動画の順番を入れ替えてみましょう。
まず3本くらいの動画をタイムラインに挿入してみましょう。
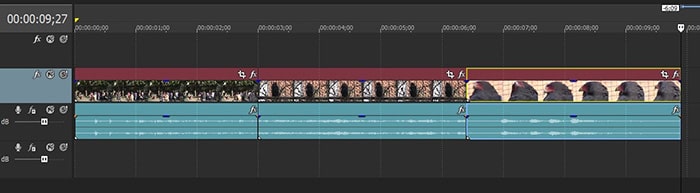
3番目の動画ファイルを右クリックしたまま、1番目と2番目の動画の間に移動させてください。
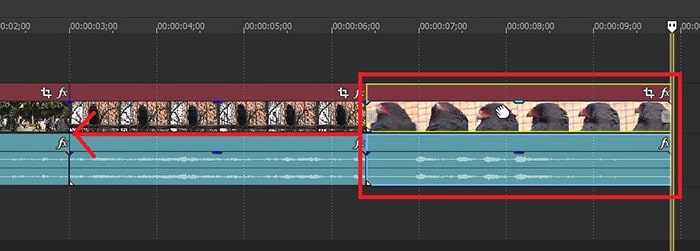
『イベントのシャッフル』を選択。
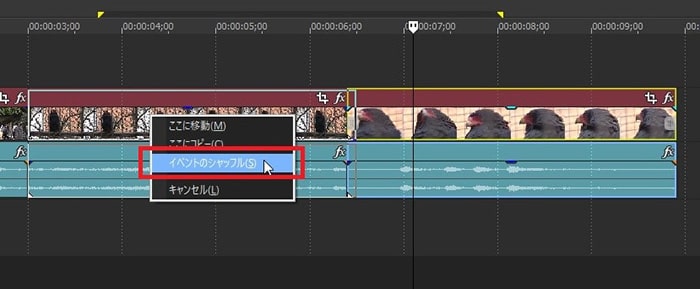
3番目と2番目の位置が変わりました。
タイムライン上の動画を再生させる方法
タイムライン上に並べた動画を再生して確認してみましょう。
プレビューウィンドウの『再生』ボタンをクリックしてください。
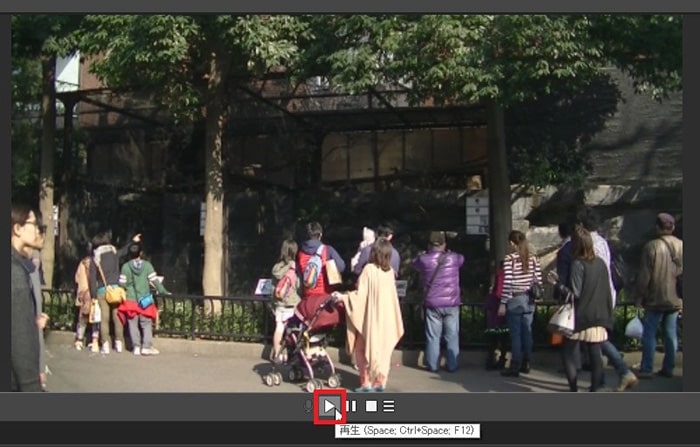
タイムライン上の動画の再生が始まります。ここでこまめに編集状況を確認してみてください。
プロジェクトを保存する方法
取り込んだファイルや、タイムラインに並べたファイルのデータをひとまとめに『プロジェクト』といいます。このプロジェクトを一度保存しておけば、後から何度でも編集し直すことができます。動画編集ソフトはまれに停止してしまうことがあるので、必ず早めにこまめにプロジェクトを保存するようにしてください。
画面左上の『ファイル』→『名前を付けて保存』をクリック。
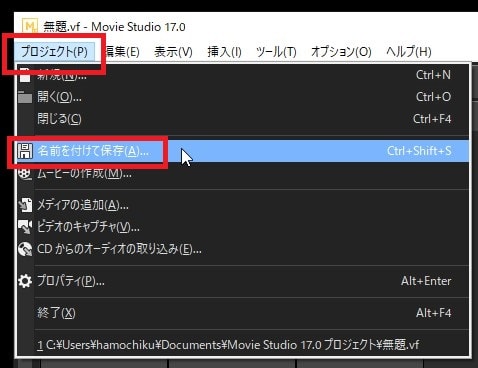
タイムラインの動画を書き出す方法
では、最後にタイムラインで編集した動画データを、ひとつの動画として書き出してみましょう!
画面左上の『ムービーの作成』をクリックしてください。
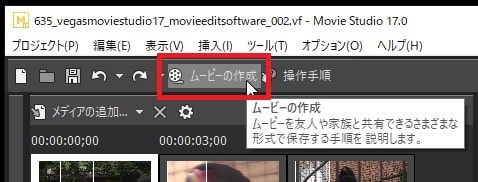
ここではパソコンの保存します。『ハードディスクドライブに保存する』をクリック。
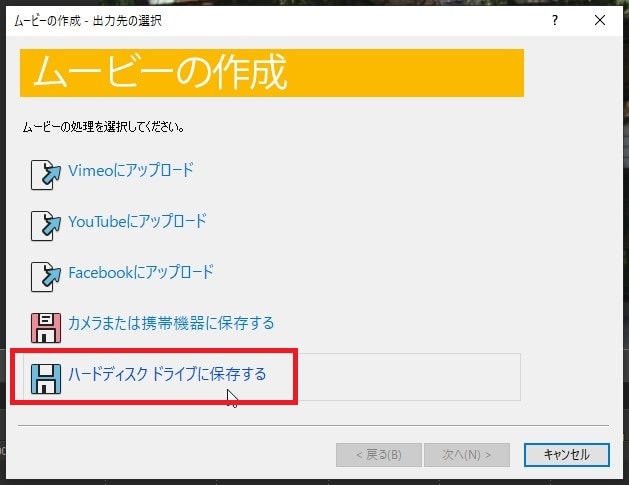
ここでは『MP4』を選び、『次へ』。
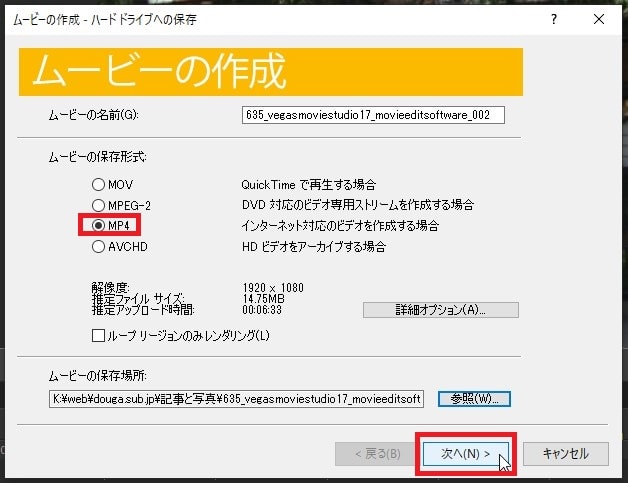
書き出しが始まります。タイムラインが長かったり、色々な特殊効果を使っていると、この書き出し時間が長くなります。
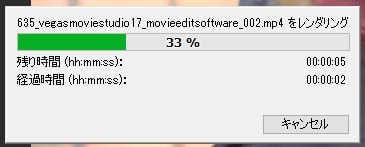
しばらくすると「ムービーの処理が完了しました。」と表示されます。
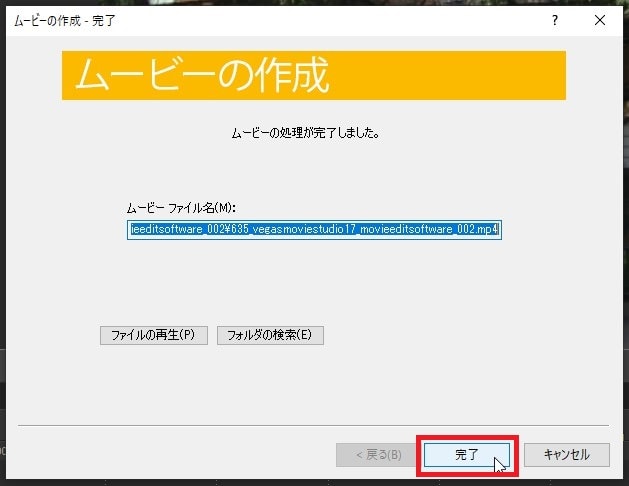
これでMovieStudioの基本的なカット編集と書き出しの方法は終わりです。
次はBGM音楽の挿入方法について解説します。
VEGAS MovieStudioの使い方記事一覧
・機能の紹介・基本的なカット編集と書き出しの方法
・BGM音楽の挿入と音量調整 フェードイン・アウト
・テキストテロップ(タイトル)の挿入方法
・ランジションの挿入方法





