このマニュアルは、『ドウガテックビデオエディター』アプリケーションの使用方法についてのガイドです。本マニュアルでは、アプリケーションの使い方や主な機能について詳しく説明します。
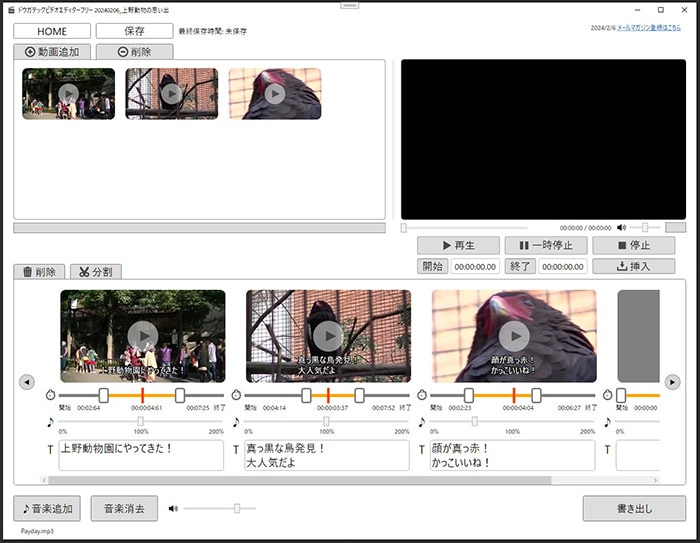
- ■アプリケーションの概要
- ダウンロード
- アプリケーションの使い方
■アプリケーションの概要
このアプリケーションは、動画の読み込み、トリミング、音量調整、テキストテロップ、BGM音楽、書き出しなどができます。
■必要な環境と前提条件
・Windowsオペレーティングシステム: この動画編集ソフトはWindows上での使用を想定しています。Windows 7以降のバージョンが必要です。
・インストール: 動画編集ソフトはインストールする必要があります。
・ダウンロード: 利用者は、動画編集ソフトをダウンロードします。配布方法については、開発者から提供されるか、プロジェクトのウェブサイトや配布先リポジトリを参照してください。
■システム要件: 動画編集ソフトを利用するには、以下のシステム要件を満たす必要があります。
・プロセッサ: IntelまたはAMD互換プロセッサ(64ビット推奨)
・メモリ: 2GB以上のRAM
・ストレージ: 空きディスク容量100MB以上
・グラフィックス: 解像度1280×768以上のディスプレイ
・入力ファイルの準備: 動画編集を行うためには、利用者は変換したい動画ファイルを準備しておく必要があります。動画ファイルは、一般的なフォーマット(MP4、AVI、MKV、MOVなど)であることを確認してください。
■メールマガジン登録について
このアプリでは初回起動時にメールマガジン登録ダイアログが表示されます。メールマガジン登録してからの利用をお願いします。登録なし、もしくは解約後も利用は可能です。
■利用状況の調査
このアプリではMicrosoft Azureを使って利用者のアプリの利用状況を把握しています。起動、終了イベントなどを利用者を一切特定することなく情報取得します。情報はアプリの改善や、第三者への広告利用時などに提供する場合があります。
■広告表示機能
このアプリにはテキストと画像での広告が表示される場合があります。クリックすると当社が運営するカンタン動画入門、株式会社ドウガテックの該当ページが表示されます。
■サポートと連絡先
使い方が分からない、エラーなど発生した場合は、問い合わせフォームかアプリケーション内のマニュアルリンク先ページのコメント欄から投稿してください。解決可能な内容であれば可能な限り対応します。
■ライセンスと免責事項
・ライセンス: この動画変換ソフトウェアの利用は、以下のライセンス条件に従います。
・ライセンスの種類: プロプライエタリライセンス
・利用許諾範囲: このソフトウェアは、利用者が法人・個人または商用目的で利用することができます。
・再配布: このソフトウェアの再配布や改変に関しては禁止です。
・免責事項: この動画変換ソフトウェアの利用に際しては、以下の免責事項が適用されます。
・免責範囲: このソフトウェアの利用によるいかなる損害や問題についても、開発者や貢献者は一切の責任を負いません。
・セキュリティリスク: このソフトウェアの利用によるセキュリティリスクや機密情報の漏洩に関して、開発者や貢献者は責任を負いません。
・保証の否認: 開発者や貢献者は、ソフトウェアの正確性、信頼性、完全性、適用性、パフォーマンス、セキュリティについていかなる保証も提供しません。
・責任制限: 開発者や貢献者は、ソフトウェアの利用によって生じるいかなる損害や問題に対しても責任を負いません。利用者は、自己の責任でソフトウェアを使用し、開発者や貢献者に対して損害賠償を請求しないことに同意します。
・免責節約: 利用者は、このソフトウェアの利用に関連する損害や問題に対して、開発者や貢献者を免責し、損害賠償を請求しないことに同意します。
・法的助言: このライセンスと免責事項は、一般的な情報を提供するものであり、法的助言や法的保護を提供するものではありません。利用者は、実際の使用や配布に関する法的な要件や制約について、独自の調査と専門家の助言を受けることを強く推奨します。
・利用規約への同意: この動画編集ソフトウェアを利用する前に、利用者はこの「ライセンスと免責事項」をよく読み、同意する必要があります。ソフトウェアの利用またはインストールを継続することにより、利用者はこれらの条件に同意したものとみなされます。
ダウンロード
以下のリンクからダウンロードしてください。
・ドウガテックビデオエディターフリーダウンロード(Vector)アプリケーションの使い方
ドウガテックビデオエディターフリーのインストール方法や使い方を解説します。
■インストール
setup_DougaTechVideoEditor.exeを開きインストールしてください。
■アンインストール
コントロールパネル→プログラム→DougaTechVideoEditorFreeからアンインストールしてください。
■アプリケーションの起動方法
『DougaTechVideoEditorFree.exe』から直接開いてください。
■アプリケーションの基本操作
アプリケーションの基本的な操作方法について解説します。
使い方動画
メールマガジン登録
ドウガテックビデオエディターフリーを開くと初回のみ『メールマガジン登録』ダイアログが開きます。『メールマガジンを登録する』ボタンをクリックしてください。
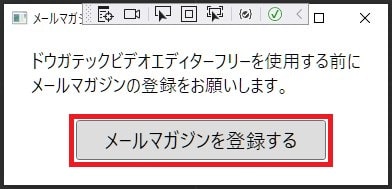
ブラウザが開くので、メールアドレスを入力し『登録する』をクリック。
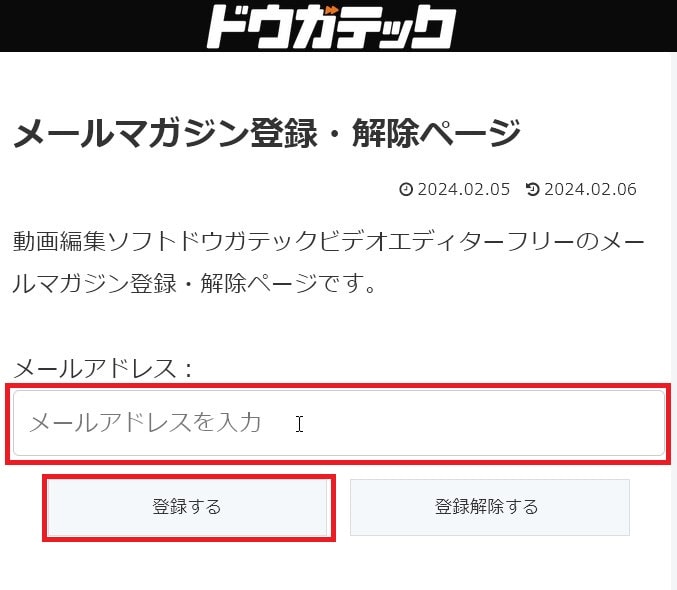
入力したメールに確認メールが届きます。確認リンクをクリックし、メルマガ会員登録を完了させてください。
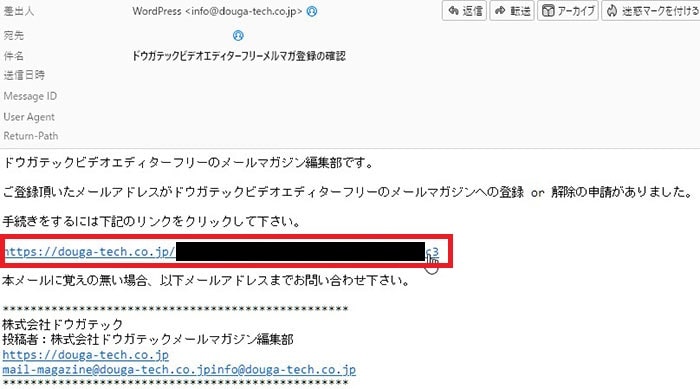
登録が完了しました。
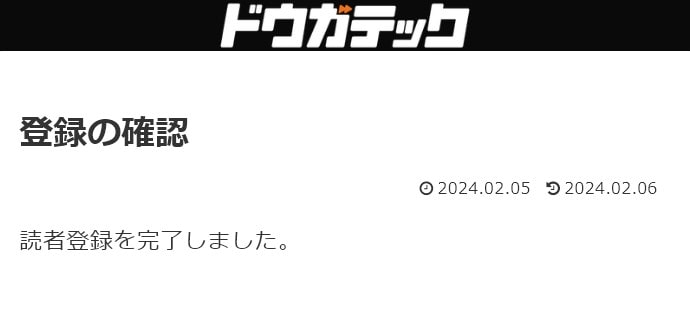
新規プロジェクトの作り方
メルマガ登録完了後、ドウガテックビデオエディターフリーのホーム画面が開きます。
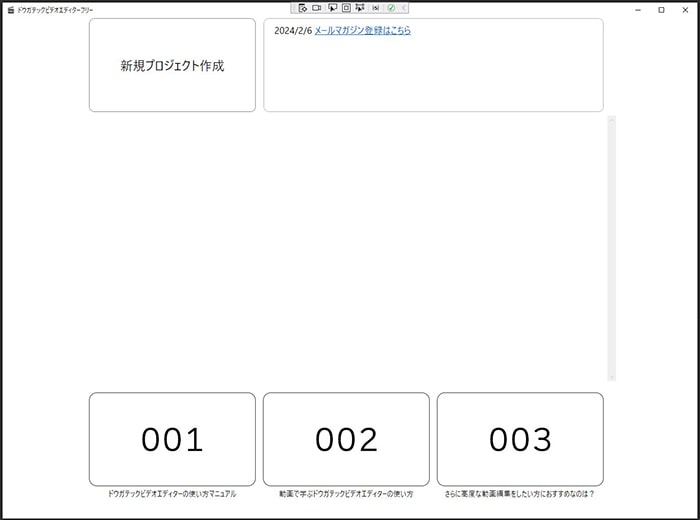
『新規プロジェクト作成』ボタンをクリックしてください。
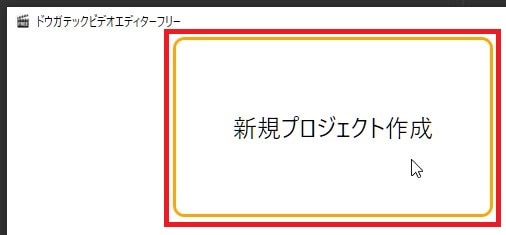
プロジェクト名を入力。

パソコン向けの横向き動画か、スマホ向けの縦向き動画を作るかを選択しましょう。初期設定では16:9の横向きが選択されています。
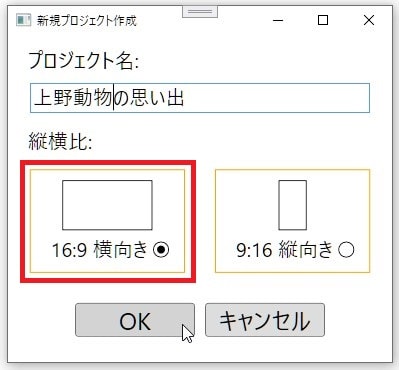
設定が済んだら『OK』ボタンクリック。
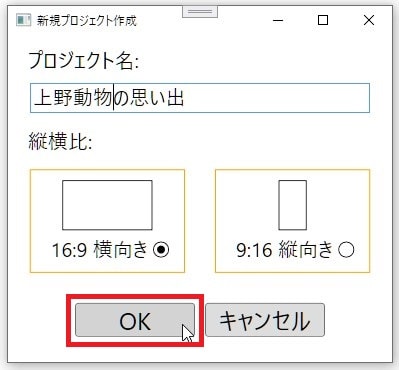
新規プロジェクトが作成され、編集画面が開きます。
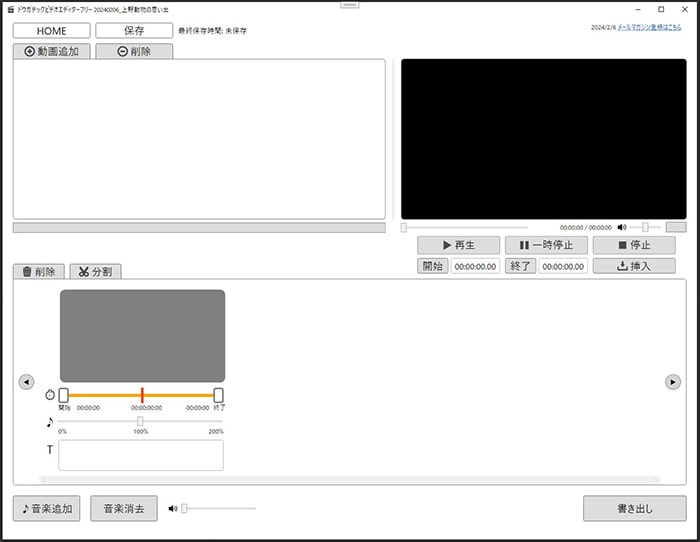
プロジェクトの動画を読み込む方法
このソフトでは、『mp4,avi,mkv,mov』形式ファイルを読み込むことができます。
『動画追加』ボタンをクリックしてください。
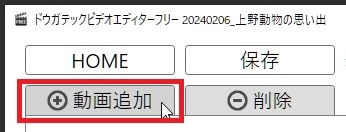
パソコン内に保存している動画ファイルを選択して『開く』。複数選択の場合はマウスで範囲選択するか、Ctrl+クリック、Shift+クリックで複数選択してから『開く』ボタンクリック。
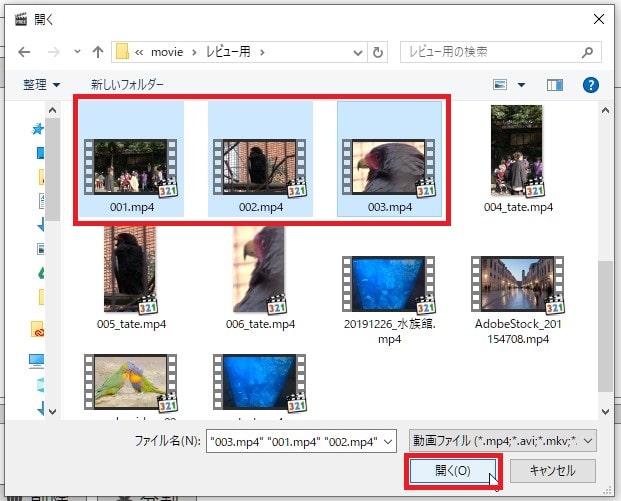
動画がアイテムボックスに入力されました。
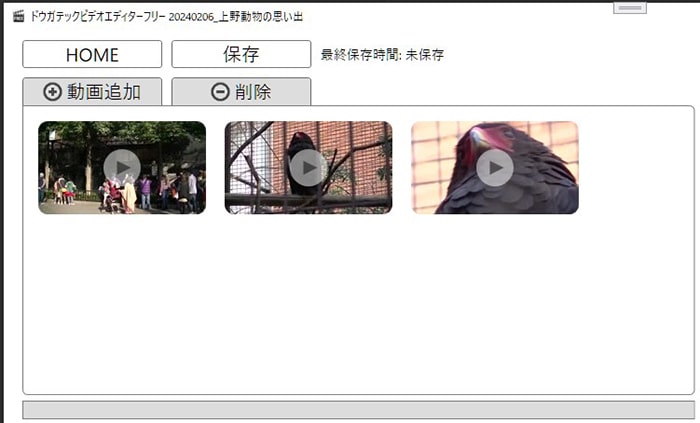
備考
このソフトでは動画を読み込む時に、高画質のオリジナル動画から『プレビュー用の低画質動画』が生成されます。プレビュー中は低画質動画を使って動作を軽くし、書き出し時はオリジナルの高画質動画を使って動画を結合します。
また、1つ目の読み込んだ動画のフレームレート(1秒間に何枚の画像を動かすかの数字。テレビでは29.97やYouTubeでは30が基準。)を基準フレームレートとし、それ以外のフレームレートの動画を同じフレームレートに変換します。
動画をタイムラインに挿入する方法
動画をタイムラインに挿入するには(1)プレビューしてから挿入、(2)タイムラインに直接挿入する方法があります。
プレビューしてから挿入する方法
アイテムボックスの動画の真ん中に表示されている再生ボタンをクリックしてください。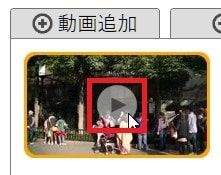
クリックした動画がプレビュー窓で再生されます。
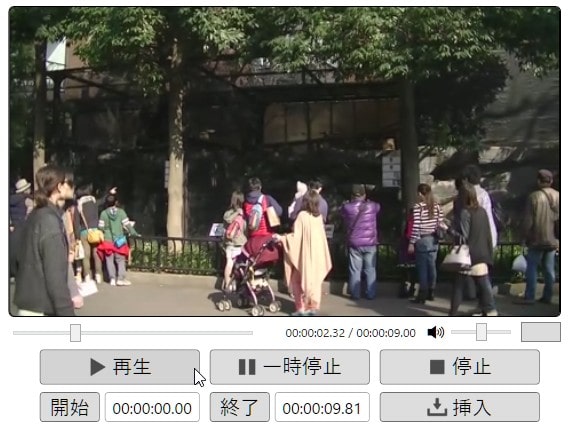
再生中、もしくは一次停止ボタンをクリックし、指定の位置に再生ハンドルを移動させ、この動画をどこから開始させたいか決めましょう。開始位置を決めたら『開始』ボタンをクリックしてください。シークバーにオレンジ色の開始マーカーが表示されます。
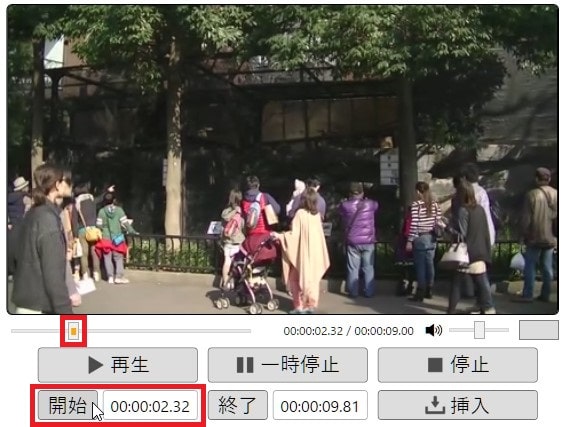
同じように終了点も決め、『終了』ボタンクリック。
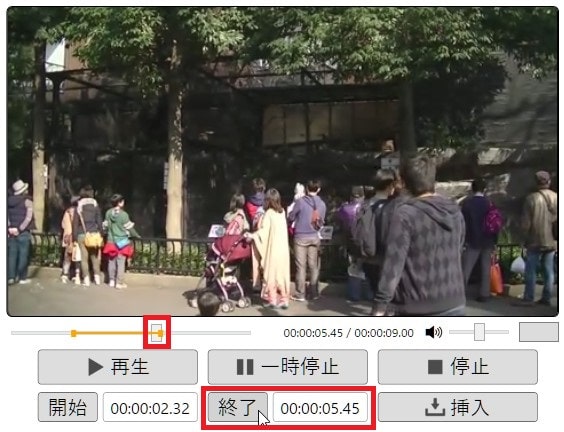
開始点と終了点の間にオレンジ色のラインが表示されます。この範囲を編集で使うことになります。範囲が決定したら『挿入』ボタンクリック。
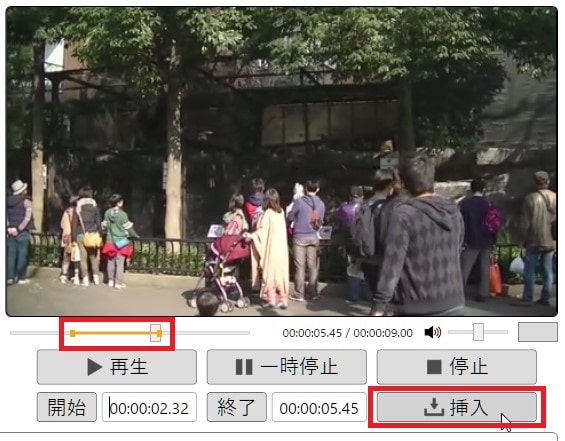
範囲指定した範囲がタイムラインの動画ボックスに挿入されました。
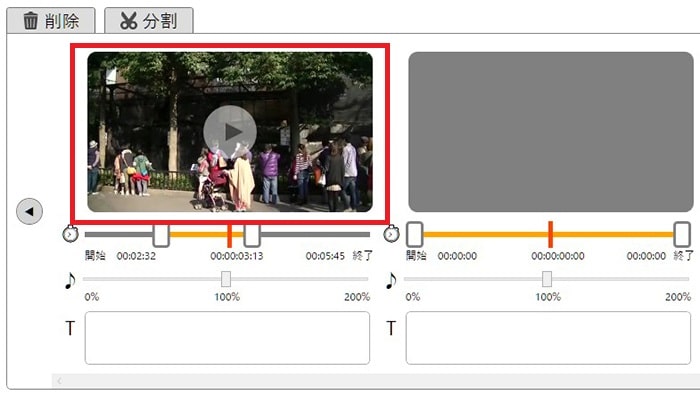
タイムラインに直接動画を挿入する方法
アイテムボックスから動画をマウスで左クリックしたまま、タイムライン内の空の動画ボックスに挿入(ドラッグ&ドロップ)することもできます。
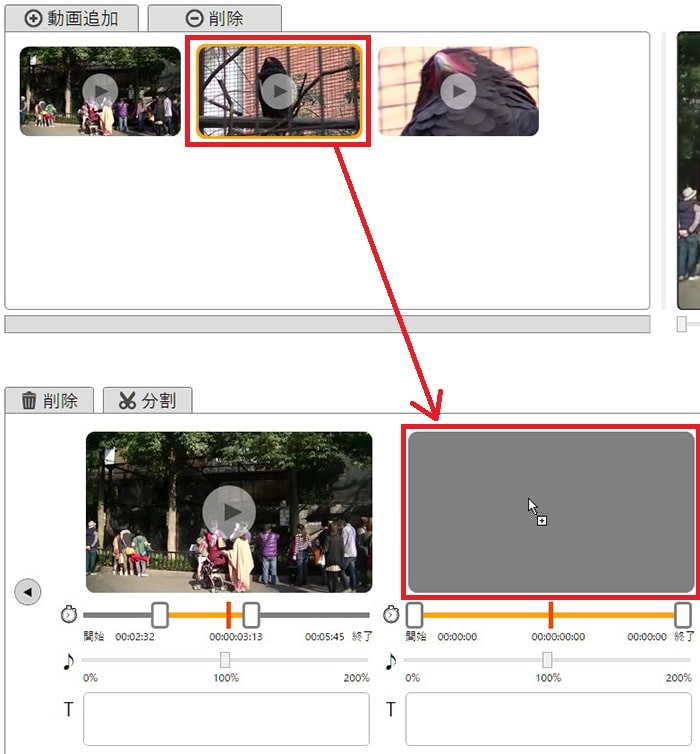
動画ボックスに開始点、終了点が未編集の動画が挿入されます。
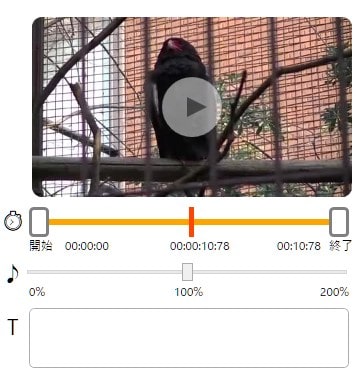
動画をトリミングする方法
トリミングとは動画の開始、終了位置を変更して長さを変更することをいいます。
動画ボックス内の開始ビデオレンジセレクターハンドルをクリックしたまま右に動かしてください。
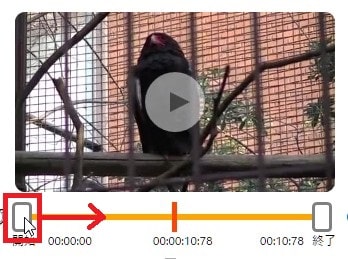
ハンドルを動かすとプレビューしながらハンドル位置を調整することができます。開始点が決まったらハンドルを止めましょう。
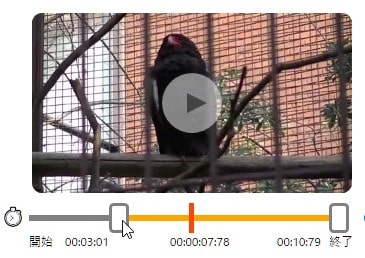
同じように右の終了ハンドルをクリックしたまま左に移動させてください。終了位置を変更することができます。
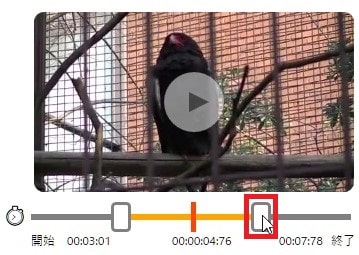
ハンドル操作でトリミングした動画の再生ボタンをクリックして、開始、終了位置が問題ないか確認しましょう。
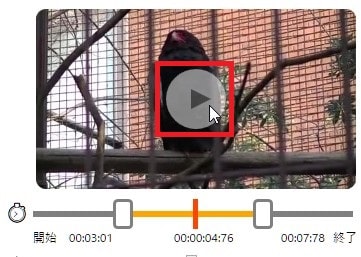
プレビュー再生が開始、終了位置の範囲内で始まります。もし再生しながら修正したい場合は、開始・終了ボタンクリックで調整し、『更新』ボタンをクリックしてください。

動画の開始、終了位置が更新されました。
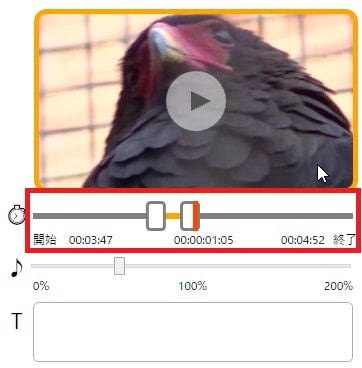
動画を分割カットする方法
指定の位置から1つの動画を2つに分割カットすることができます。
動画ボックス内の開始、終了位置の中央に赤い縦線が表示されています。マウスでクリックしたまま、分割したい位置に移動させてください。
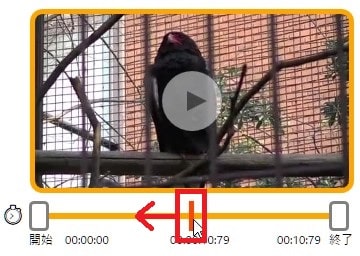
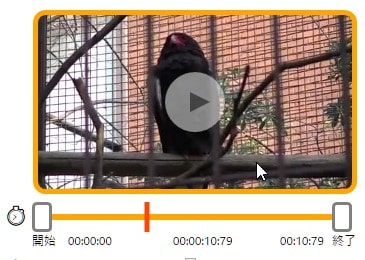
分割カットしたい動画動画ボックスのサムネイル(写真)部分をクリックで選択してから、ツールバーの『分割』ボタンをクリック。
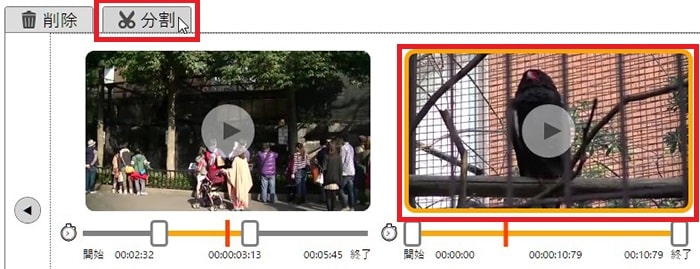
指定した位置で動画が2つに分割されました。
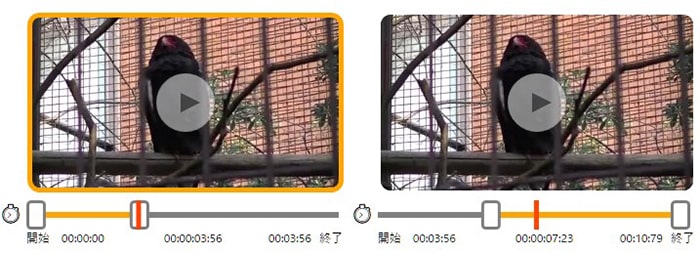
タイムラインの動画を削除する方法
削除したい動画ボックスを選択肢、ツールバーの『削除』ボタンをクリックしてください。
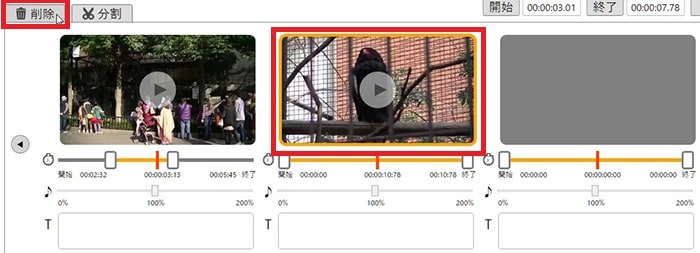
選択した動画ボックスが削除されました。
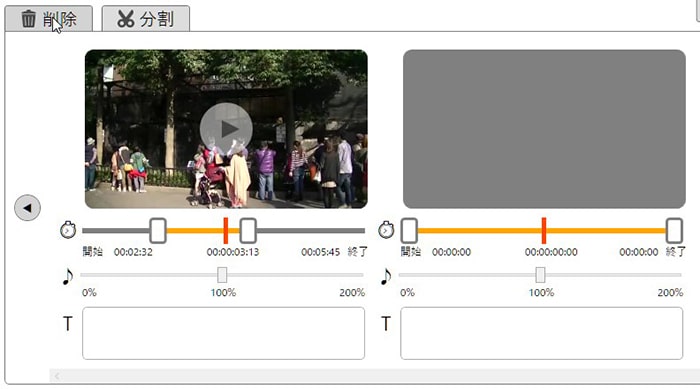
動画の位置を変更する方法
タイムライン内に挿入済みの動画の位置を変更することができます。動画ボックス内の動画を選択し、移動させたい場所の動画ボックスへ挿入してください。
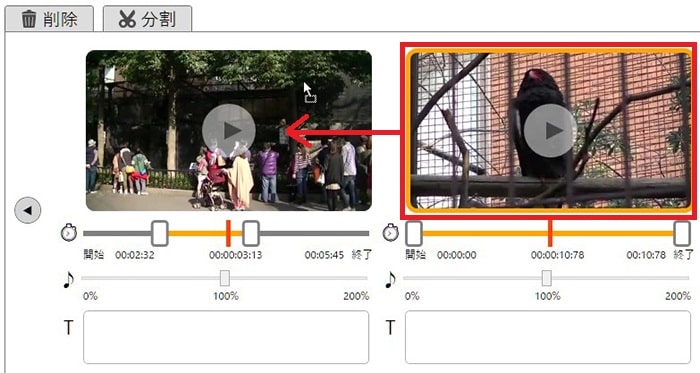
上書きする方法
ダイアログが開くので『上書き』をクリック。
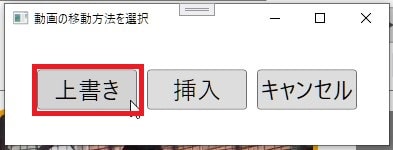
指定先の動画ボックスに上書きされます。指定先の動画ボックスは削除されるので注意してください。
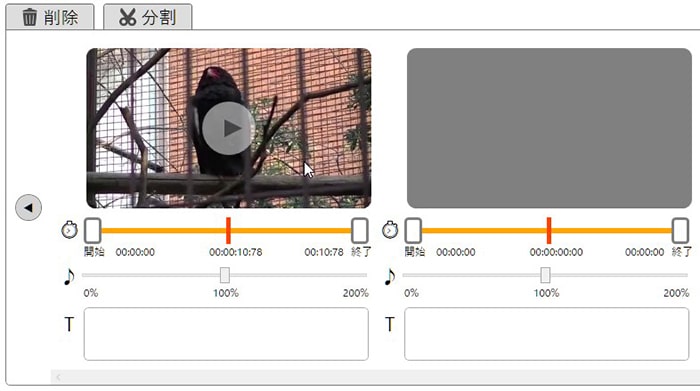
挿入する方法
『挿入』ボタンをクリックしてください。
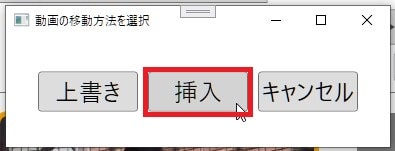
指定先の動画ボックスより前に動画ボックスが挿入されます。後ろにあるすべての動画ボックスが後ろにずれます。
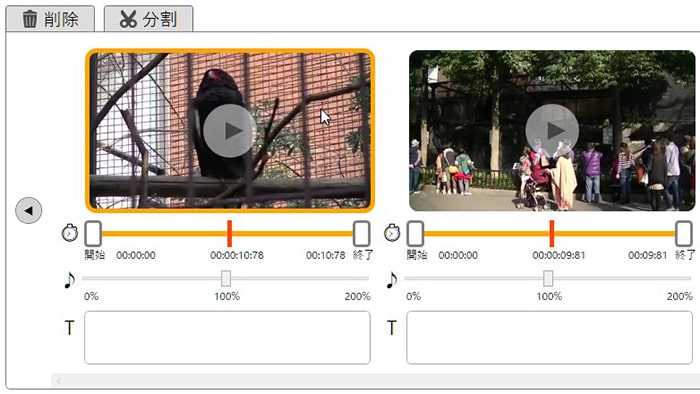
リストボックスからタイムラインに挿入し位置を変更する方法
リストボックスからすでに配置ずみの動画ボックス上に『上書き』『挿入』することもできます。
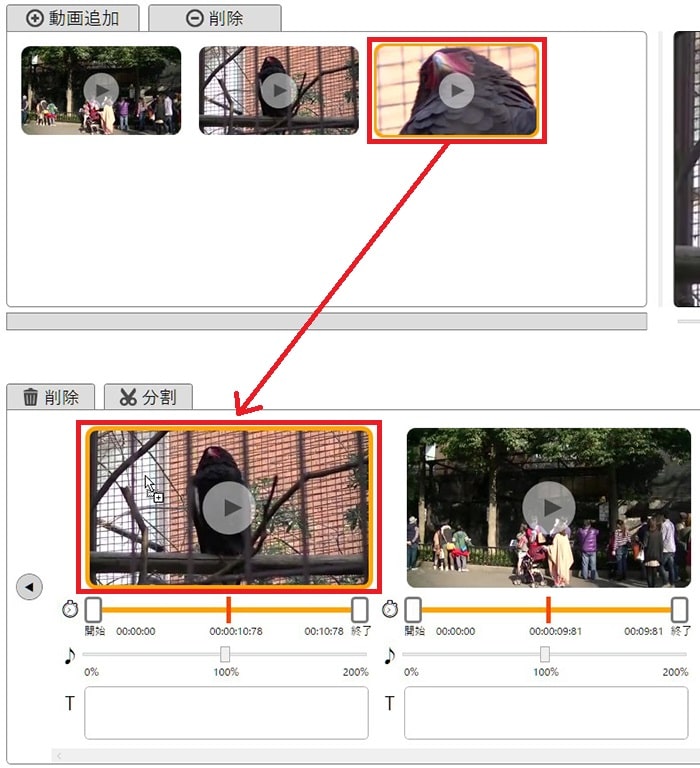
動画の音量を調整する方法
動画ボックス内の音量調整スライダーを動かしましょう。左に移動させると音が小さくなります。右に移動させると最大200%まで音量を上げることができます。
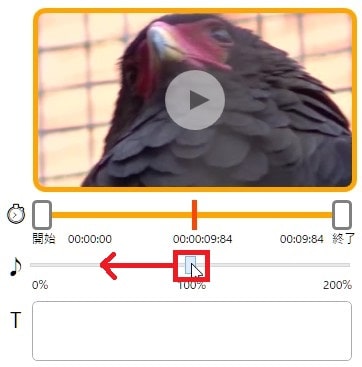
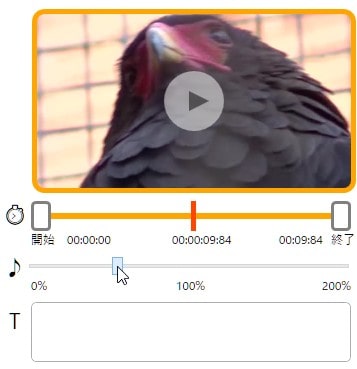
再生時の音量を調整する方法
プレビュープレイヤー右にある音量調整スライダーをマウスで移動させてください。この動画編集ソフト上での再生音量を調整することができます。この音量は書き出す動画の音量には一切関係ありません。あくまでこのソフト上での再生音量を調整するだけです。
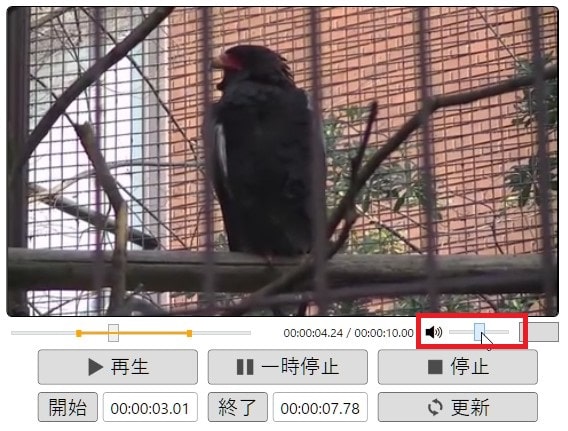
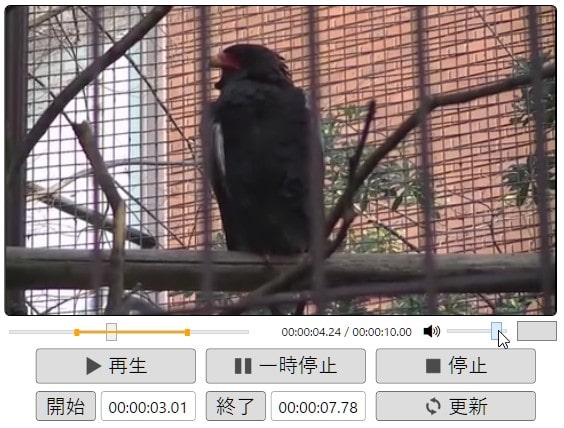
テキストテロップを挿入する方法
動画ボックス内のテキストボックス内に文字を入力してください。文字数は最大32文字に設定しています。
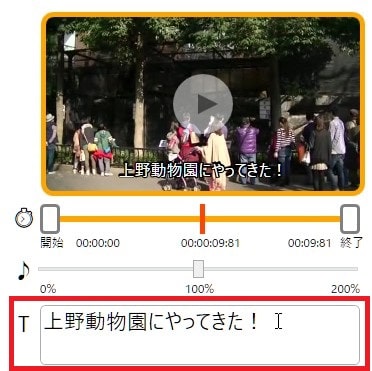
サムネイル上にも入力したテキストが表示されます。
文字サイズや色、フォントの種類、位置などは現在の機能では変更できません。
BGM音楽を追加する方法
このソフトでは1つのプロジェクトにつき、1つの音楽のみ使うことができます。音楽の長さより、動画全体の長さが長い場合、音楽はループ再生されます。
『音楽追加』ボタンをクリック。
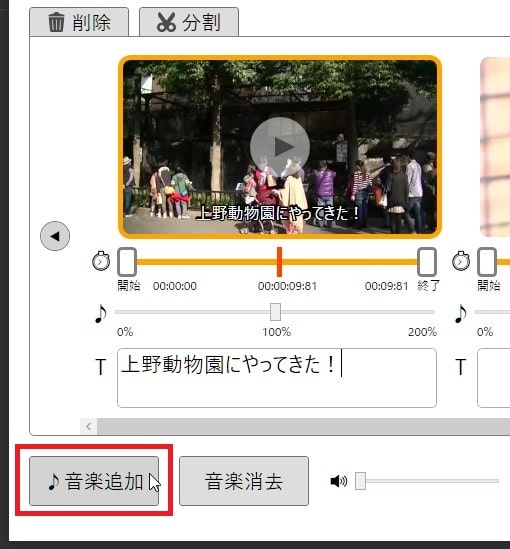
パソコン内の音楽ファイルを選択し、『開く』。
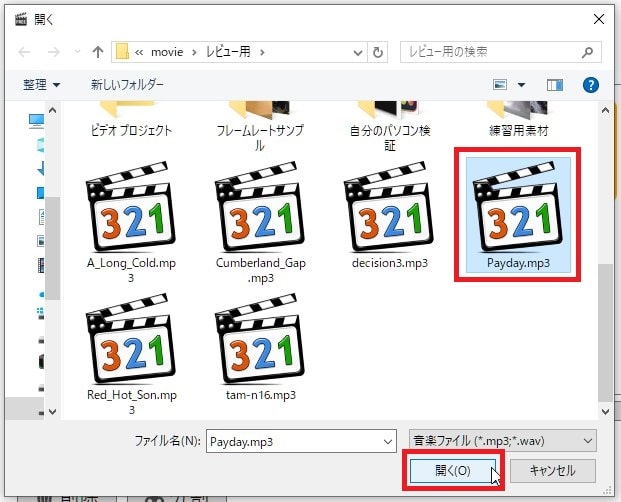
音楽を削除する方法
『音楽消去』ボタンクリックで指定している音楽をプロジェクトから削除できます。
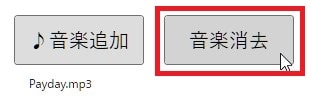
音楽の音量を調整する方法
音量調整スライダーのハンドルをクリックしたまま0から200の範囲内で移動させてください。100が基準音量です。

タイムラインの動画を結合・再生する方法
ここまで編集した動画をプレビュー再生してチェックしてみましょう!
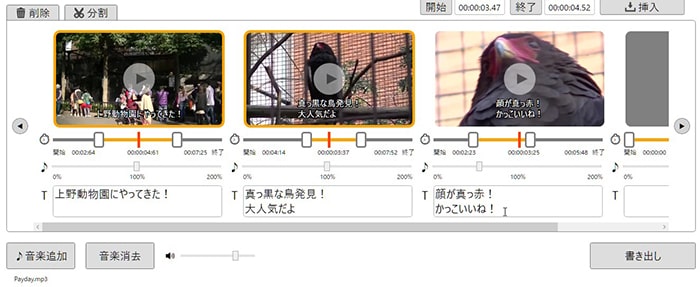
プレビュープレイヤーの『再生』ボタンをクリックしてください。タイムラインの結合が始まります。
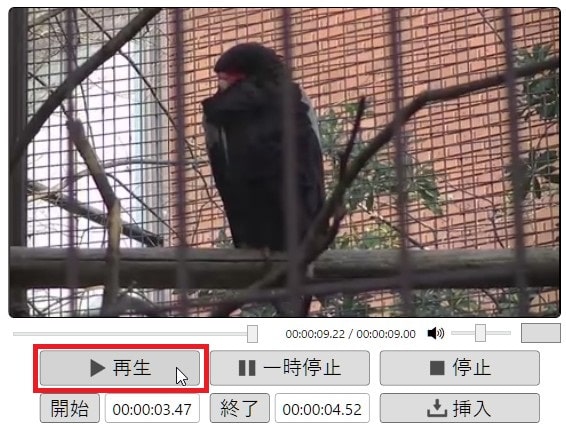
結合中はプレイヤー右にあるオレンジのプログレスバーが動き出します。100%に達すると再生が始まります。このソフトのプレビュー動画はプレビュー用に低画質の動画として再生されます。最後に書き出す時は高画質の動画が出力されるので安心してください。

結合が始まらない場合は?
もしオレンジ色のプログレスバーが動かず、前に選択したリストボックスの動画や、動画ボックスの個別の動画再生される場合は、一度プレイヤーの『停止』ボタンをクリックしてください。その後、再生ボタンクリックで結合が始まります。
タイムラインの動画を書き出す方法
プレビュー再生で編集に問題がなければ、1本の動画としてパソコンに書き出しをしましょう!
画面右下の『書き出し』ボタンをクリックしてください。YouTube推奨のフルHD設定で動画の書き出しが始まります。書き出し設定は現在の機能では変更できません。
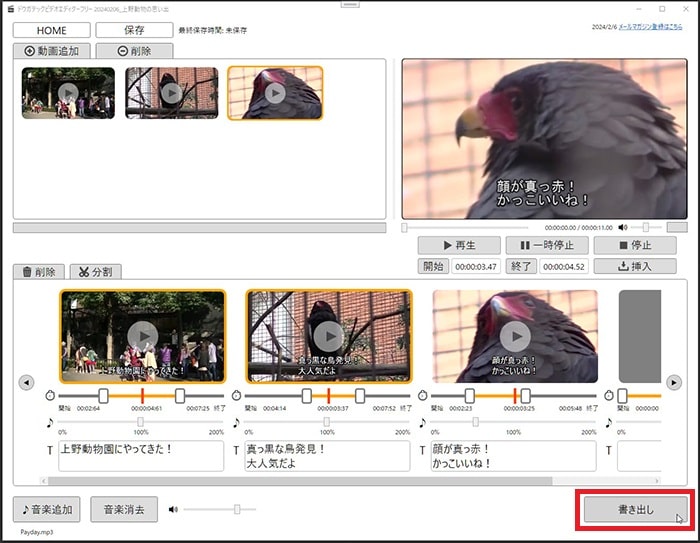
保存先を決定し、『保存』ボタンをクリック。
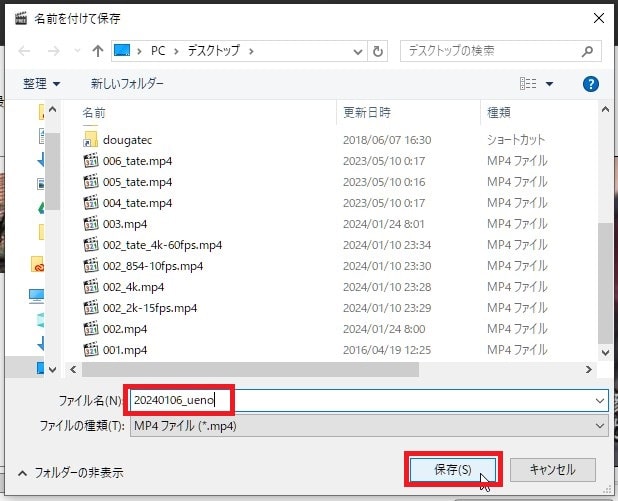
書き出しが始まります。
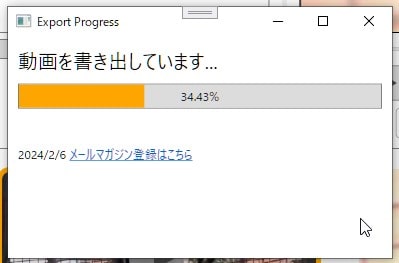
書き出しが終わると『再生』ボタンが表示されます。クリックすると再生されます。
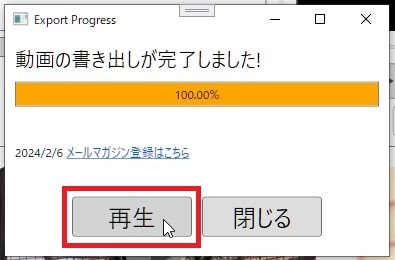
動画がパソコンのプレイヤーで再生されます。

※備考
このソフトでは書き出し設定はYouTube推奨のフルHD動画の画質を採用しています。フレームレートは読み込み時に一番最初の動画のフレームレートを基準フレームレートとして採用します。
プロジェクトを保存する方法
このソフトではホーム画面で新規プロジェクト作成時にデータが保存されています。しかし中身はほとんど空っぽなので、読み込んだ動画やタイムラインの編集データを保存しましょう。
保存ボタンでプロジェクトを保存する方法
『保存』ボタンクリックでプロジェクトを保存することができます。
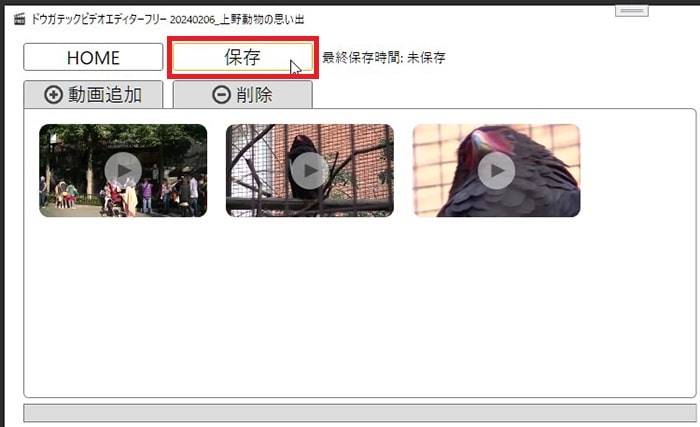
保存ボタンの右に保存した時間が表示されます。
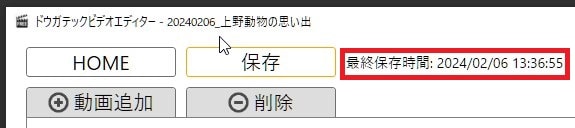
ホームボタンクリックでプロジェクトを保存する方法
『HOME』ボタンクリックでもプロジェクトが自動保存されます。
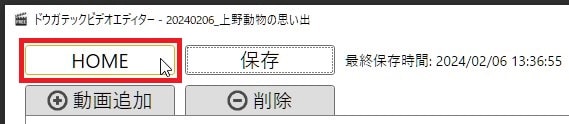
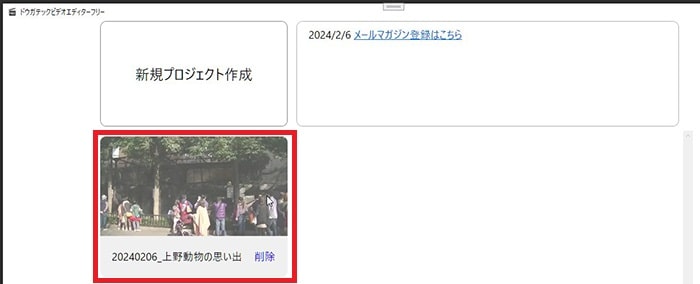
終了ボタンクリックでプロジェクトを保存する方法
プロジェクト編集画面の右上にある『閉じる』ボタンクリックでもプロジェクトを保存できます。
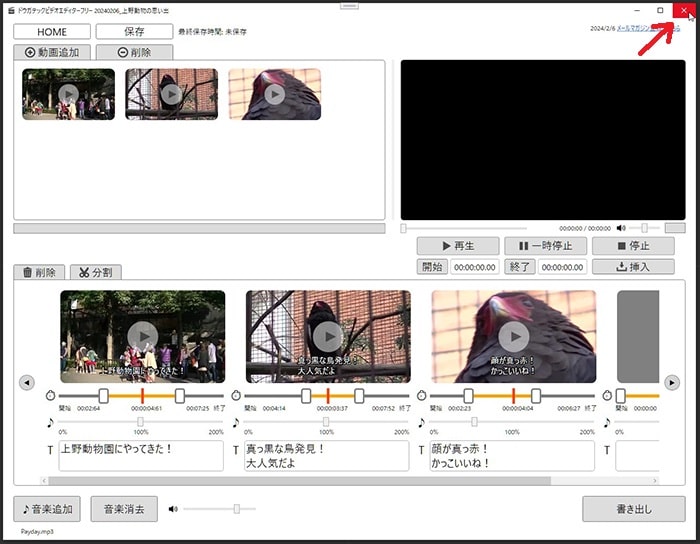
『保存して終了』をクリック。

プロジェクトを削除する方法
ホーム画面に表示されているプロジェクトの『削除』ボタンをクリック。
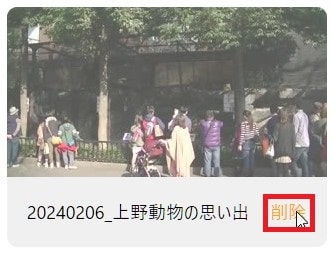
『OK』をクリック。

保存したプロジェクトを開く方法
ホーム画面上のプロジェクトをクリックすると、保存したプロジェクトが開きます。
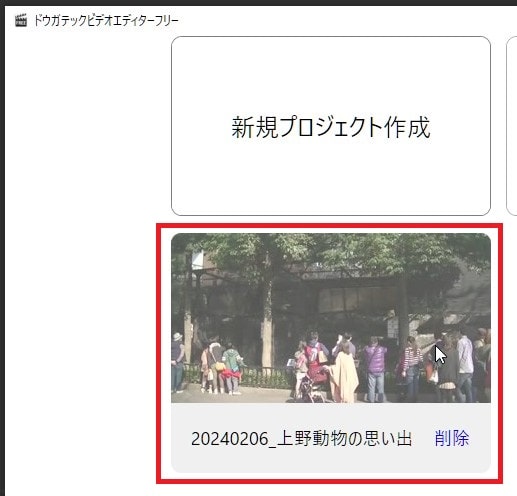
保存したプロジェクトが開きました。
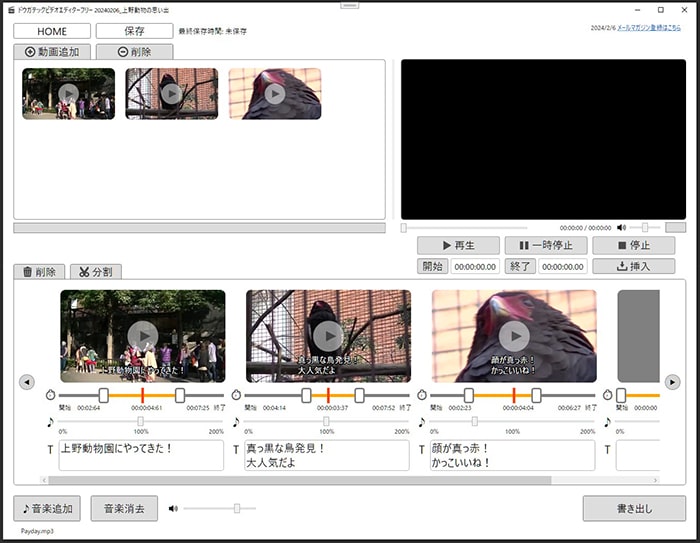
プロジェクトに関する注意点
プロジェクトに使っている動画素材や音楽素材をパソコンから消去、移動、名前変更をしないでください。プロジェクトが壊れる原因になります。
プロジェクト内の動画が見つからない場合、プロジェクトを開くときに『再設定』『削除』を選ぶダイアログが表示されます。
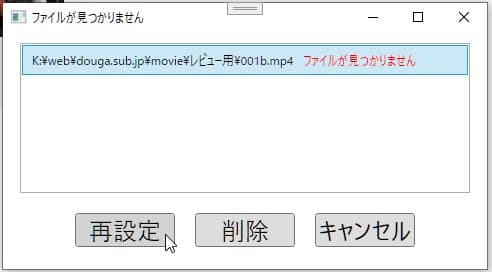
リストに表示されているファイル名をクリックで選択し、『再設定』で動画を再指定することができます。場所移動、ファイル名変更の場合はこれでプロジェクトが復活します。
もし動画ファイルを削除している場合は、リストに表示されているファイル名をクリックで選択し『削除』ボタンをクリックしてください。プロジェクト内から該当する動画の情報は削除されますがプロジェクトを開くことができます。
プロジェクトが完成し、動画が完成したと思っても、しばらく動画ファイルやプロジェクトはそのまま保存しておくことをお勧めします。
まとめ
以上でドウガテックビデオエディターフリーの使い方の解説は終わりです。
もし使い方が分からない場合や、機能の追加・改善要望、エラー報告など以下のコメント、もしくは掲示板に投稿してください。私1人で開発しているため細かいバグや使い勝手悪い点など多々あるかと思いますがどうぞご容赦ください。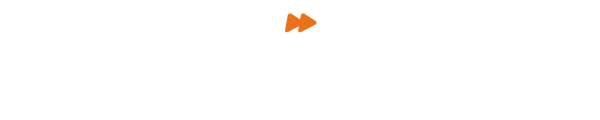

コメント
画面が大きすぎて、上と下の5分の1が表示できないです。
お問い合わせありがとうございます。ソフトの仕様上、ウィンドウサイズが1360×1050以下にならないようになっています。次回アップデート時にサイズに関して検討しますので宜しくお願いします。